
以往電腦版 Chrome 瀏覽器沒有閱讀模式,有需要的話可從線上應用程式商店添加擴充功能,像是 Reader View 就很實用又支援語音朗讀,Chrome 75 後開始內建閱讀模式功能,目前還在實驗階段並非正式功能,想要使用可以自行啟用這項隱藏版功能。
2020/02/20 補充:
Google Chrome 更新至 80 版本將閱讀模式調整為正式功能,只有支援網站才會看到閱讀模式按鈕,不適用於全部網站。但是經過幾次更新後又取消這項功能。
2023/05/26 補充:
Google Chrome 瀏覽器移除 Enable Reader Mode 標誌,改為在側邊欄中添加新的閱讀模式(Reading Mode)功能,如果希望在 Chrome 主視窗切換閱讀模式必須要另外安裝擴充功能。
使用說明:
先確定 Google Chrome 已更新到 75 版。打開功能選單的「說明」→「關於 Chrome」就能取得更新。
在網址列輸入「chrome://flags/」開啟實驗功能頁面。

接著輸入「reader」搜尋會看到 Enable Reader Mode (啟用閱讀模式),將它設定為 Enabled。
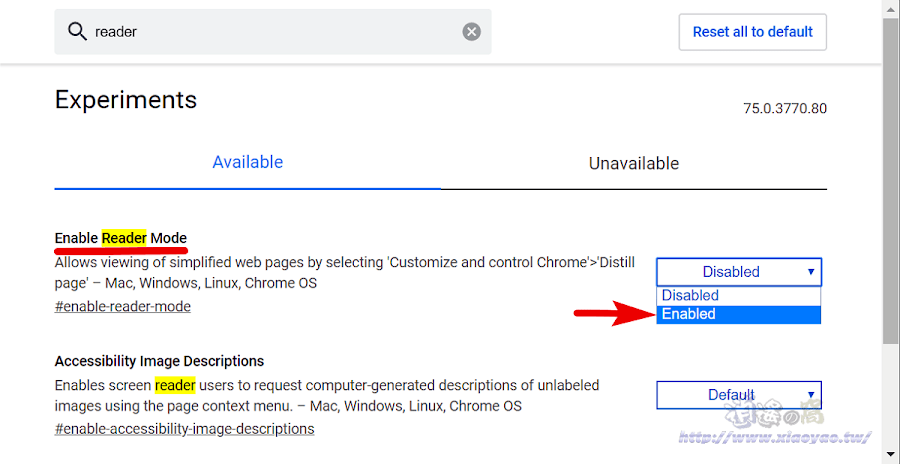
變更設定後按下「Relaunch Now」重新啟動瀏覽器就可以使用內建的閱讀模式。

完成上述步驟,打開功能選單點擊「切換摘要網頁內容」就能進入閱讀模式,不過目前尚屬實驗階段,雖然可以過濾網頁廣告和邊欄,但字體大小和版面還有改善空間。

相較於 75 版的閱讀模式,Google 在 Chrome 77 版有些微改善.啟用閱讀模式後網址列末端會有「按鈕」,一鍵點擊就能切換比較方便。(註:80 版沒有切換按鈕)
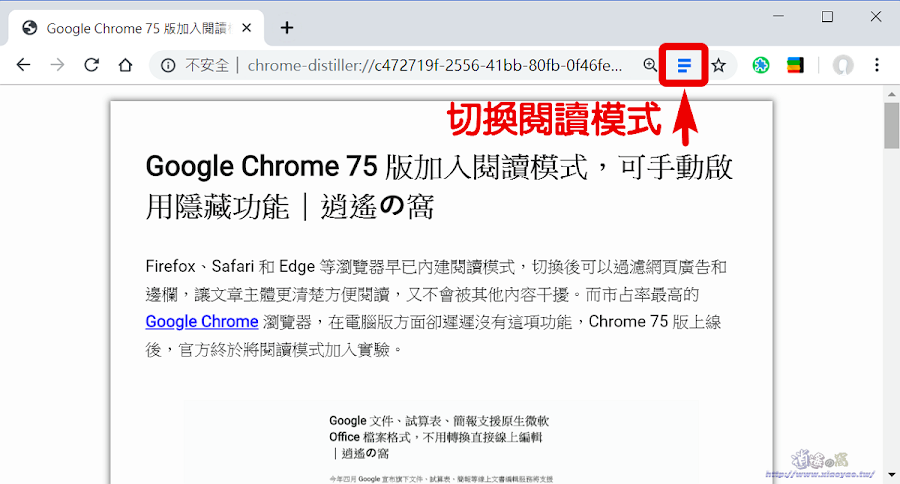
手機版 Chrome 也內建閱讀模式,而且加入的時間(2014年)更早,開啟 chrome://flags 後搜尋 reader 會看到「Reader Mode triggering」可以選擇觸發閱讀模式的時機。
延伸閱讀:
2 留言
手機和電腦的隱藏版都已經不在了,無法開啟閱讀模式
回覆刪除歡迎來訪~
刪除是啊!79 版後閱讀模式的「控制選項」已被移除,手機版偶爾會看到自動觸發的閱讀模式。電腦版在文章中有補充說明,修改啟動捷徑可以強制開啟,但...那樣的閱讀模式不好用,安裝擴充功能比較實在。