
要讓 Gmail 發送新郵件通知到電腦桌面,瀏覽器預設狀態下,打開 Gmail 網頁進入設定即可啟用桌面通知功能,但若是瀏覽器已經關閉通知功能就無法使用,必須先變更瀏覽器設定。
電腦啟用 Gmail 桌面通知:
一、Gmail 設定
1. 瀏覽器打開 Gmail 網頁,在右上方點擊「齒輪圖示」→「查看所有設定」。
2. 進入 Gmail 設定後,在「一般設定」找到桌面通知,點擊「啟用 Gmail 桌面通知功能」瀏覽器會跳出網站要求顯示通知權限,按下「允許」。

3. 使用者可以選擇「開啟新郵件通知」或「開啟重要郵件通知」和指定通知音效,更改設定後記得在頁面最下方點擊「儲存變更」才會生效。

二、瀏覽器設定
1. 要啟用 Gmail 桌面通知還有個前提,瀏覽器必須啟用通知功能。若是看到"注意,瀏覽器已停用通知功能",就得先在瀏覽器變更設定。
3. 以 Chrome 瀏覽器來說,打開「設定」頁面 → 點選「隱私權與安全性」→「網站設定」。

4. 進入網站設定會有看到權限,點選「通知」將預設行為改為「網站可以要求傳送通知給你」。
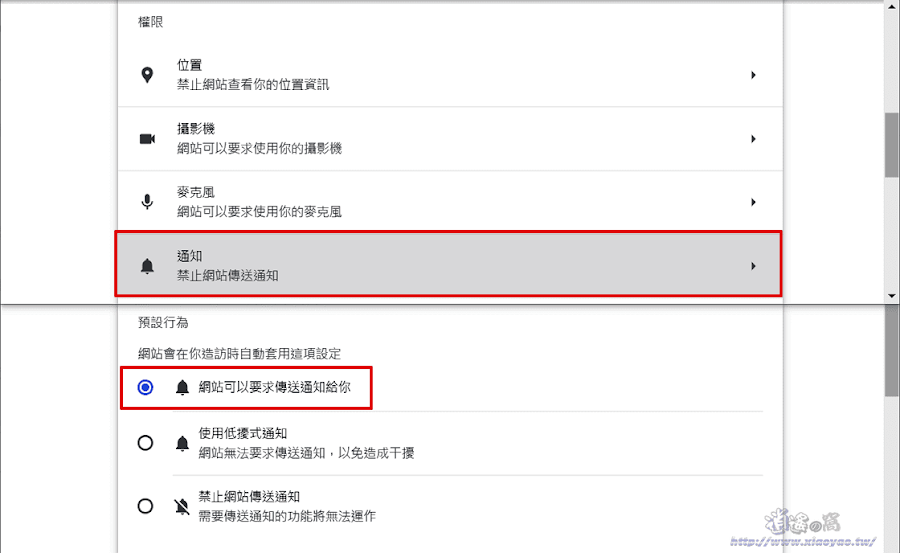
5. 如果是之前曾經封鎖顯示通知,在下方的不允許傳送通知清單中將 Gmail 網址移除,返回 Gmail 設定就能啟用桌面通知功能。
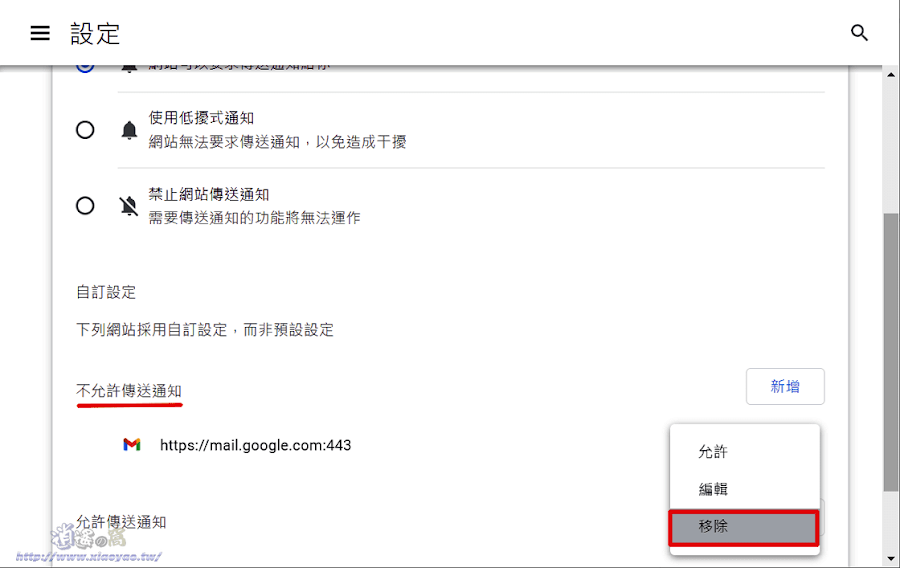
6. 完成上述兩項設定,在瀏覽器登入並開啟 Gmail 即可接收電子郵件通知,點擊通知會打開簡易版瀏覽視窗可查看內容和回覆信件。

使用心得:
啟用 Gmail 桌面通知功能雖然會收到新郵件通知,但得要打開 Gmail 網頁才會有效。相較之下,使用 Checker Plus for Gmail 擴充功能會自動偵測已登入的帳戶,不用持續開啟 Gmail 網頁。
延伸閱讀:
0 留言