
在 Gmail 信件列表可以拖曳郵件移動到主要、社交網路、促銷內容,移動信件後系統會詢問是否針對這位寄件者套用這項設定,按下「是」往後郵件就會放到自己選擇的分類信件匣,除此之外,也能在 Gmail 設定停用預設的信件類別。
Gmail 信件分類說明:
1. 使用 Gmail 電子信箱服務預設會自動分類信件,有主要、社交網路、促銷內容、最新快訊和論壇等類別,電腦網頁版會在信件列表上方顯示分頁標籤。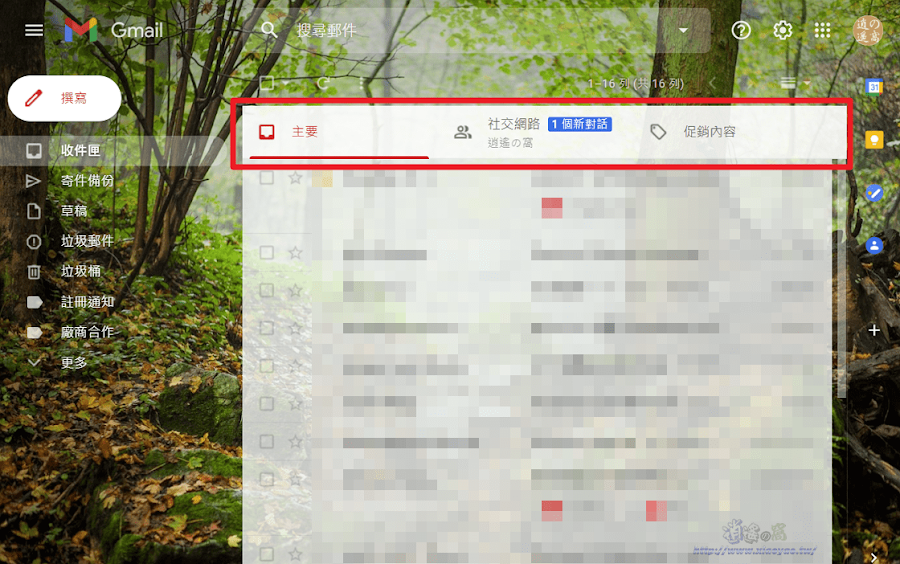
2. 若是分類結果不滿意,例如某位聯絡人的信件被歸類到促銷內容,要讓往後寄來的郵件能在「主要」,只需拖曳移動信件即可更改類別。
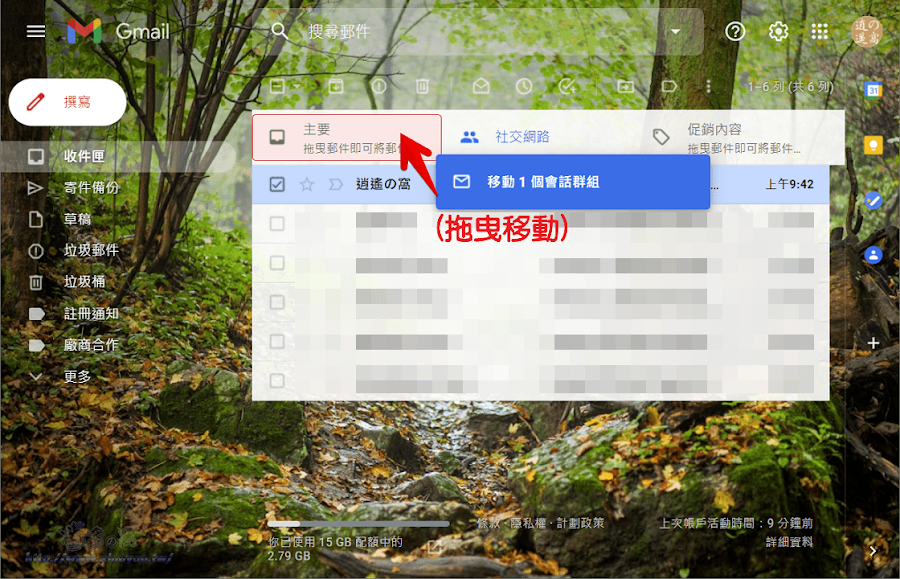
3. 拖曳移動郵件後,下方會看到「要自動針對 XXX 日後寄來的郵件套用這項設定嗎?」,按下「是」。
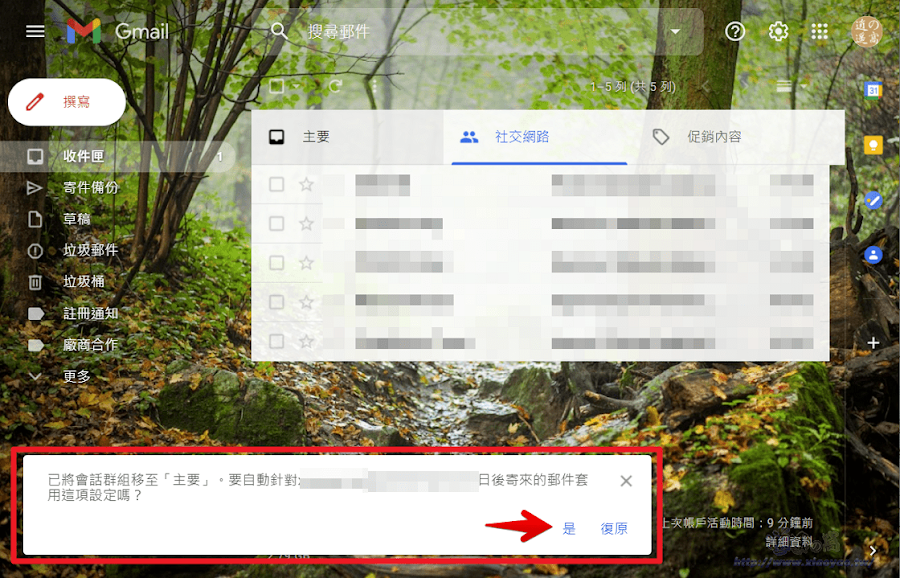
4. 此外,使用者也能停用類別標籤,點擊右上方「齒輪圖示」→「查看所有設定」。
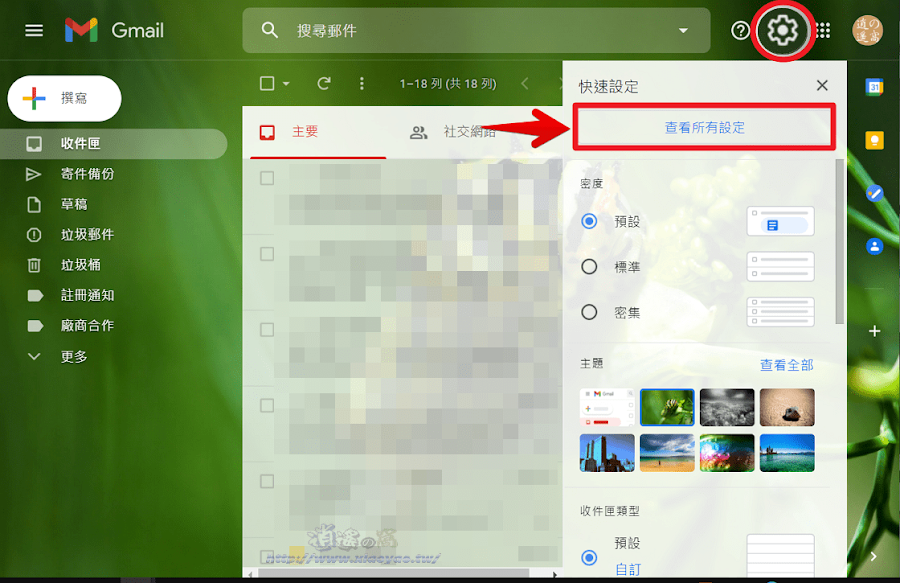
5. 進入 Gmail 設定後點選「收件匣」,在類別處有社交網路、促銷內容、最新快訊和論壇,取消勾選即可停用自動分類。
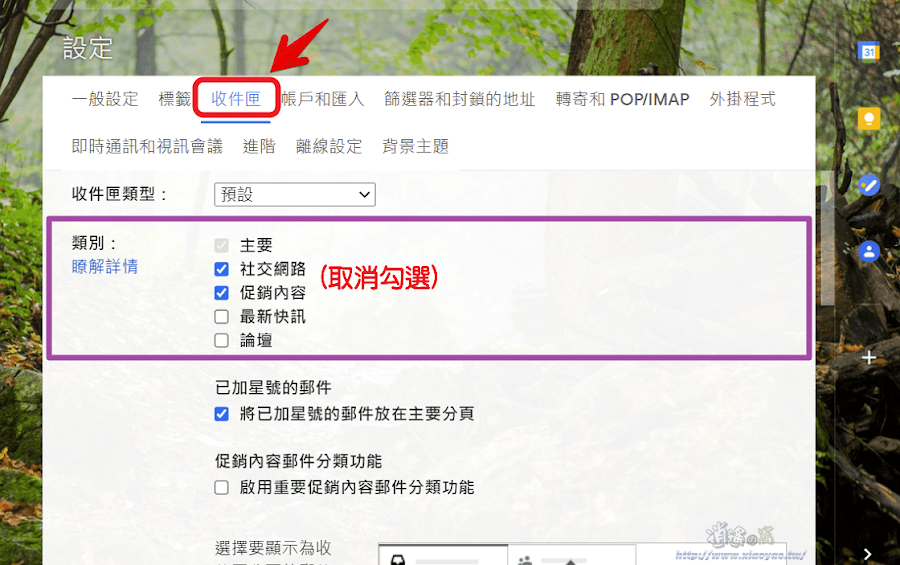
6. 設定後記得將網頁捲動到最下方,按下「儲存變更」才會生效。
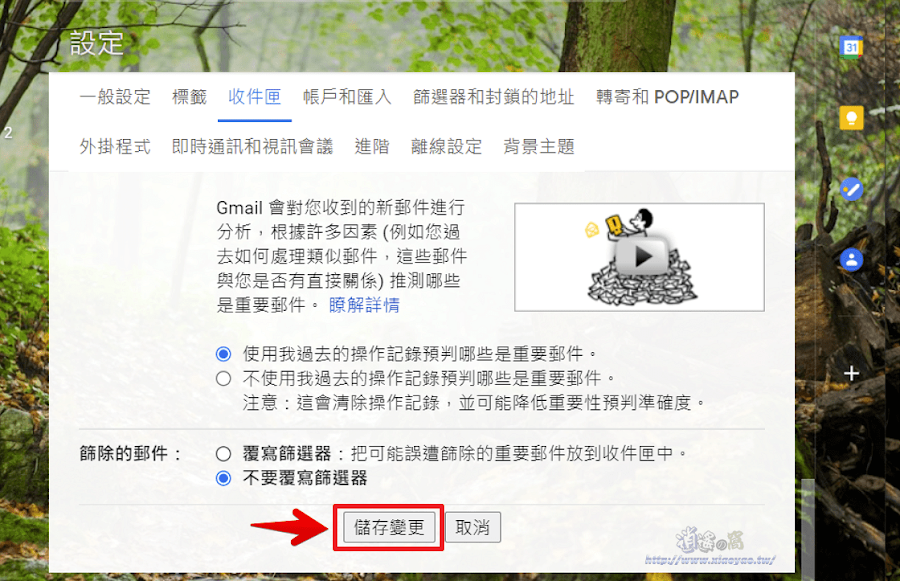
7. 如下圖,Gmail 收件匣沒有類別標籤,不用切換分頁就能檢視全部郵件。
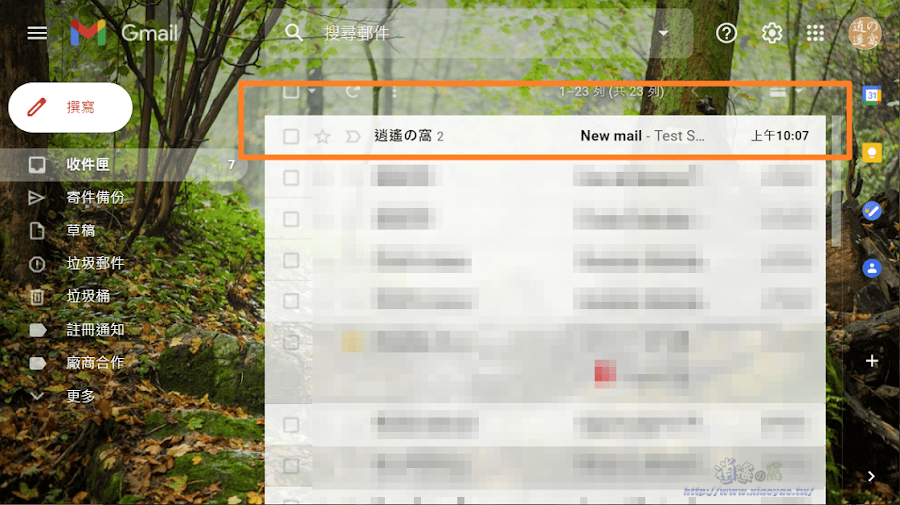
iPhone 和 Android 的 Gmail App 同樣可以停用類別標籤,兩種版本的介面略有不同,操作步驟是相同的。若要更改信件類別只能在網頁版上操作,經由同步套用到行動版應用程式。
8. 安卓手機打開 Gmail App,點擊左上角功能表按鈕(≡)→「設定」。

9. 接著選擇要變更設定的帳戶,再點選「收件匣類別」(如果有多個帳戶則需要逐一操作。)

10. 同樣取消勾選信件類別,打開功能選單就只會顯示收件匣沒有類別標籤。
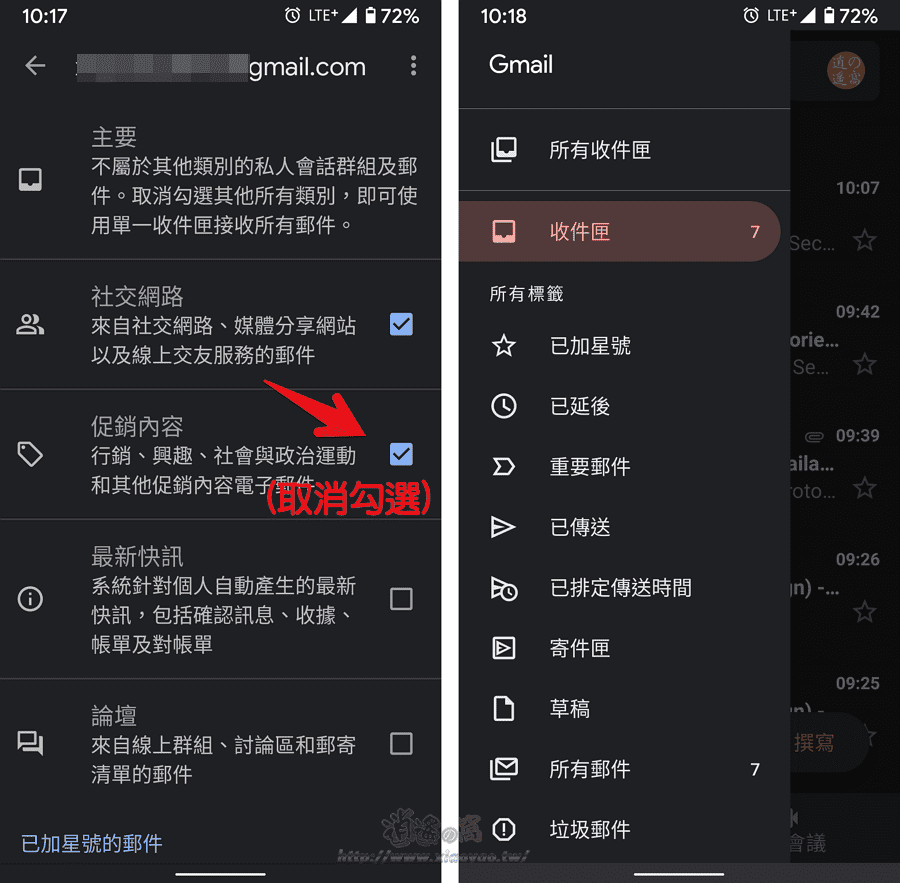
延伸閱讀
0 留言