
軟體介紹:
Mirroid 米卓鏡射助手是一款 Windows 系統的應用程式,能將 Android 手機或平板畫面透過 USB 傳輸線投影到電腦,也支援 WiFi 無線連接功能。可在電腦上以滑鼠鍵盤操作手機 App 和玩遊戲,與安卓模擬器不同,應用程式和遊戲都是在手機上運行,電腦佔用的記憶體較少運行更流暢。2021/07/30 補充:
官方 FB 專頁宣布永久停止,官網已經關閉。推薦閱讀:Scrcpy 應用程式
授權型式:免費
語言介面:繁體
作業系統:Windows、Android
官方網站:
軟體下載:
操作說明:
電腦先下載安裝 Mirroid 米卓鏡射助手,目前僅支援 Windows 系統。

打開 Mirroid 軟體會看到連接說明,Android 手機要打開 USB 偵錯再使用傳輸線連接電腦。

換到手機操作,打開「設定」→「關於手機」滑動在最下方找到「版本號碼」,連續點擊版本號碼(七次)可切換到「開發人員模式」。(註:第一次操作會要求輸入手機密碼,之後會顯示"你已經是開發人員。")

接著返回「手機設定」點選「系統」(進階)會有「開發人員選項」,找到「USB 偵錯」啟用此功能,
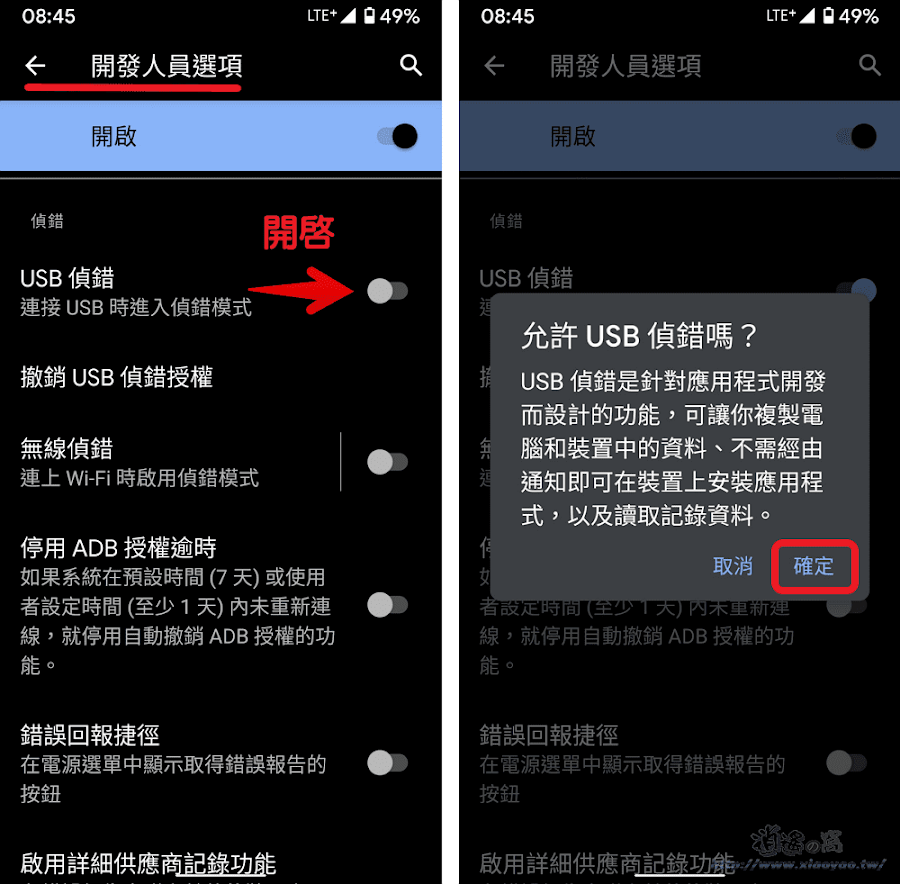
完成上述步驟,使用 USB 傳輸線連接手機與電腦,此時手機會跳出「允許 USB 偵錯嗎?」,按下「允許」Mirroid 視窗就會看到手機畫面。

連接完成就能在電腦上操作手機,視窗右側有返回、桌面、最近任務、調整音量、關閉手機螢幕等功能鍵,可拖曳調整視窗大小或切換到全螢幕,同時手機上會自動安裝「米卓鏡射助手」App。

想要分享手機畫面也有截圖和錄影功能,按下「鍵盤設定」可自訂操作對應按鍵。(註:截圖是保存在手機,錄影會儲存在電腦。)

長時間在電腦上工作,使用 Mirroid 進行連接就能在電腦直接打字傳送訊息與客戶連絡。

想在大螢幕玩手機遊戲,但是電腦效能不夠無法使用模擬器,米卓鏡射助手是以 USB 線投影手機畫面到電腦,可用滑鼠玩任何手遊和操作 APP,佔用較少記憶體運行更流暢。

米卓鏡射助手也支援 WiFi 連接模式,第一次使用必須要以 USB 傳輸線連接,成功連接後兩部裝置都連線相同 WiFi 網路,點擊視窗上方的「連接」圖示就能開啟 WiFi 連接。

已經切換 WiFi 連接模式,下次就可利用無線投影到電腦有 IP 地址和掃描 QR Code 兩種配對方式。

補充:
不同的 Android 系統版本或手機品牌,要切換到開發人員模式去打開 USB 偵錯功能會有差異,可參考 Mirroid 說明或自行搜尋相關資訊。此外,透過 WiFi 連接要看網路環境,若是強度不夠可能會有畫面延遲現象,使用 USB 線連接會即時響應沒有延遲。
延伸閱讀:
0 留言