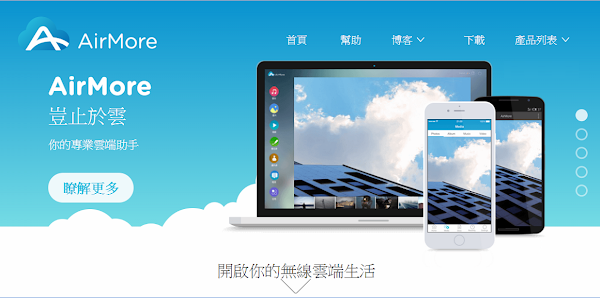
軟體介紹:
AirMore 是一個跨平台的檔案管理工具,打開電腦瀏覽器,用手機掃描二維條碼,便可將移動設備無線連接至電腦,無須傳輸線和桌面軟體。使用相同的 Wifi 網路,手機打開 App 掃描電腦網頁條碼就能建立連線,在網頁端輕鬆管理手機的所有檔案,包括音樂、圖片、影片、連絡人、簡訊、應用、文檔等,還可將手機畫面投影到電腦網頁。語言:繁體(多國語言)
官方網站:https://airmore.com/tw/
作業系統:iOS、Android
下載安裝:【Google Play】【App Store】
AirMore 使用說明:
手機需要安裝 AirMore APP 才能使用,因為是檔案管理幾乎所有存取權都要允許。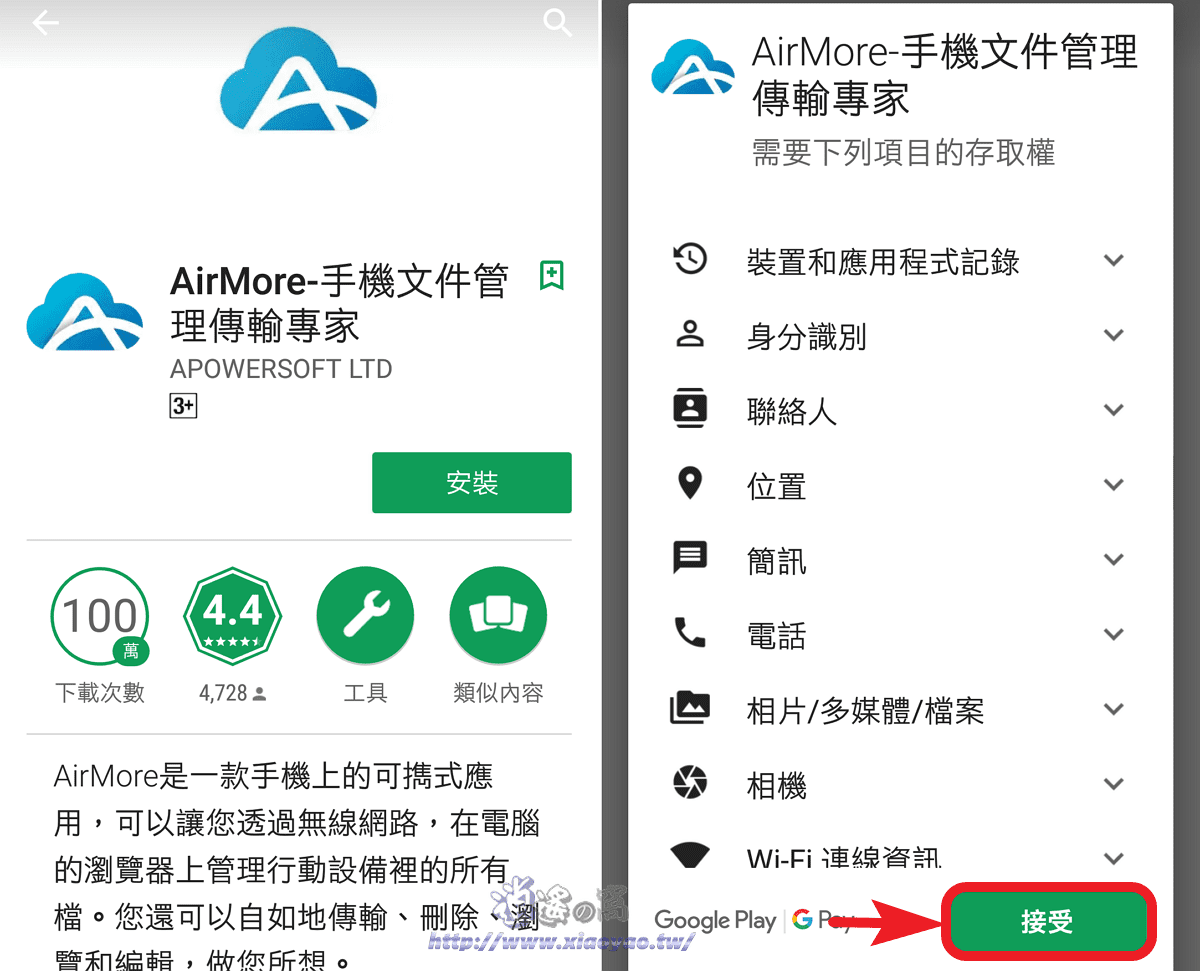
電腦開啟網頁後,點擊「啟動 AirMore 功能頁」。
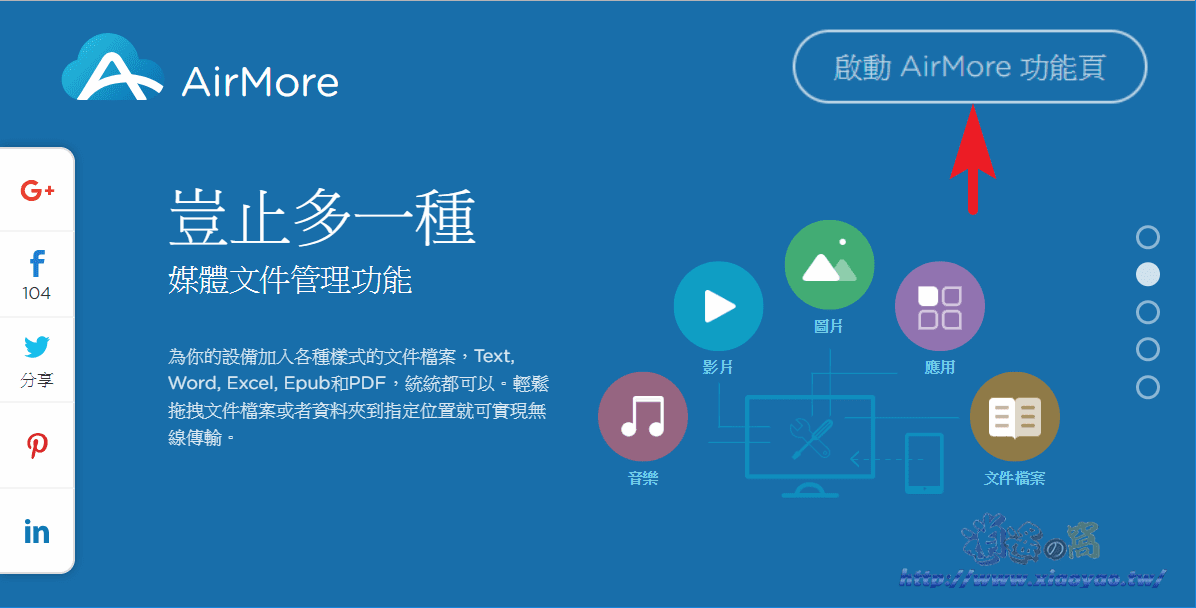
功能頁會顯示二維條碼,用手機的 AirMore APP 掃描。

點擊「掃描連接」將鏡頭對準二維條碼。

掃描連接成功後,電腦網頁就會顯示手機資訊,包括型號、儲存容量、電池電量等,從左側選單管理手機上的檔案。

勾選項目後點擊「導出」就能複製檔案到電腦中保存,手機的檔案並不會消失,也能從電腦刪除手機檔案。

點擊「鏡像」可將手機螢幕投影到電腦網頁。

手機會出現詢問視窗,點擊「立即開始」手機螢幕畫面就會同步在電腦網頁上顯示。
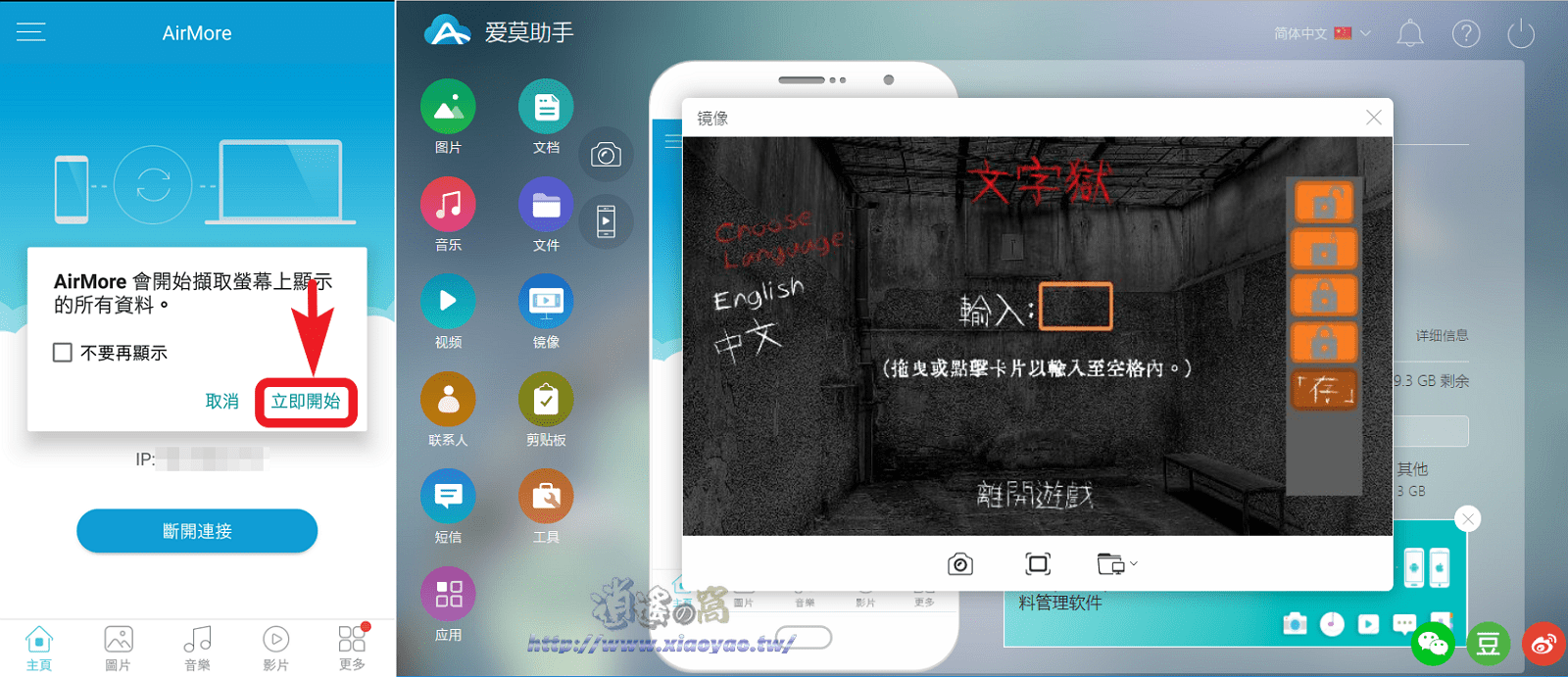
相同 Wifi 網路並同時安裝 AirMore 可以手機間互傳檔案,掃描到裝置時會出現頭像,連接成功後就能互傳。

使用「熱點」連接還能將螢幕畫面投影到其他手機,接收端的手機先連上熱點 Wifi,開啟瀏覽器輸入網址後就如同電腦網頁。

APP 下載:


0 留言