補充:隨著 Edge 更新,本文提及的「Smart Copy」已被移除無法使用。
想複製網頁內容到其他應用程式(Microsoft Word、Email)做後續編輯或分享,偏偏有時候要複製的目標不是那麼容易選取,或是貼上後格式與排版變得混亂。微軟在 Edge 瀏覽器上開發一項新的智慧複製功能,可以輕易的選取任何目標進行複製,並且保留原本格式也能貼上成為圖片。
Edge 瀏覽器的滑鼠右鍵選單中有項網頁選取,也能按下 Ctrl+Shift+X 執行智能複製功能,可輕鬆選取表格、文字段落、圖像等任何網頁內容,按住滑鼠左鍵並拖曳來框選目標,即可複製到其他應用程式貼上使用。有些網站會用鎖右鍵方式讓他人無法直接複製內容,而 Edge 智能複製會讓鎖右鍵等同虛設。
使用說明:
使用 Edge 瀏覽器可從右鍵選單或快捷鍵(Ctrl+Shift+X)啟動 Smart Copy (智慧型複製)功能。(註:Edge 更新 95 版本,功能名稱改為網頁選取。)
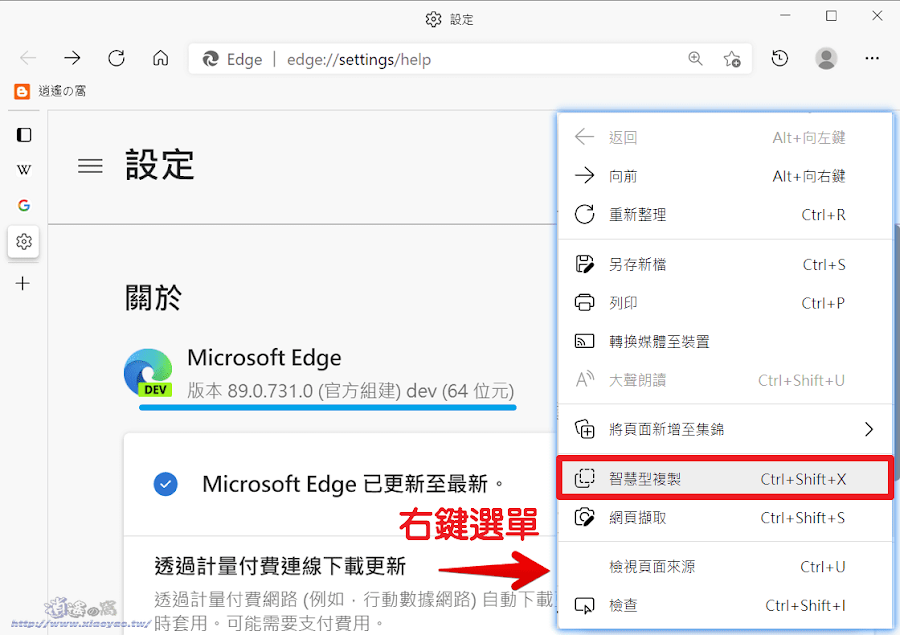 點選智能型複製(網頁選取)或按下快捷鍵,滑鼠游標會變成「+」開始拖曳框選要複製的區域。
點選智能型複製(網頁選取)或按下快捷鍵,滑鼠游標會變成「+」開始拖曳框選要複製的區域。
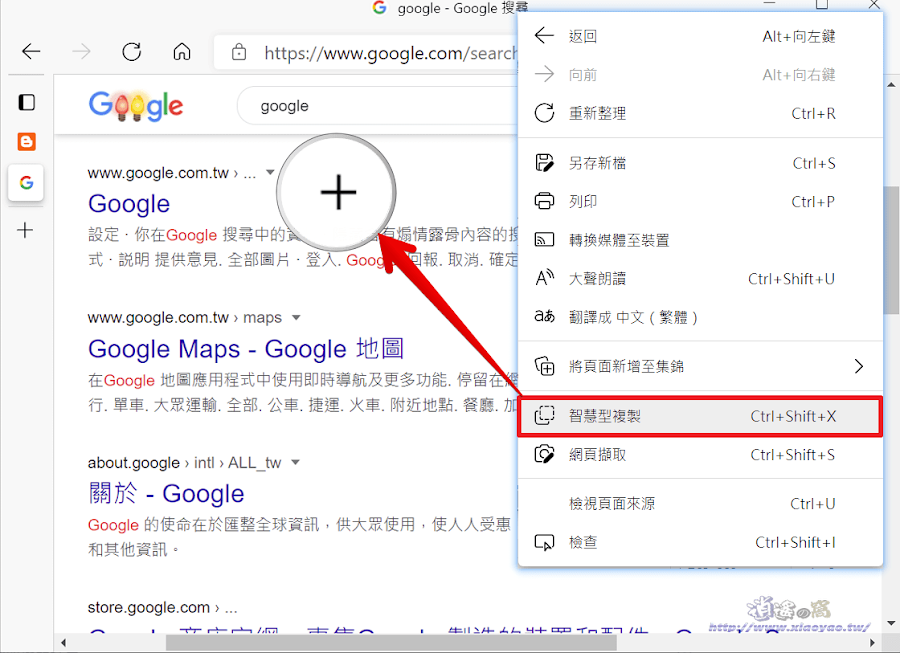 按住滑鼠左鍵並拖曳會看到虛線方框,放開滑鼠按鍵會有「複製」按鈕,此時可以拖曳、移動方框到目標位置,按下「複製」保存到系統剪貼簿。
按住滑鼠左鍵並拖曳會看到虛線方框,放開滑鼠按鍵會有「複製」按鈕,此時可以拖曳、移動方框到目標位置,按下「複製」保存到系統剪貼簿。
 智能複製後可以貼上成為圖片,例如開啟 LibreOffice Writer 直接貼上會插入圖片,也能在圖片軟體做後續編輯。
智能複製後可以貼上成為圖片,例如開啟 LibreOffice Writer 直接貼上會插入圖片,也能在圖片軟體做後續編輯。
 在 LibreOffice Writer 以選擇性貼上(HTML)則會完整保留文字格式。
在 LibreOffice Writer 以選擇性貼上(HTML)則會完整保留文字格式。
 Edge 的智能複製可用在任何網頁內容,更容易選取要複製的目標(表格、文章段落和圖像),甚至有些網站無法選取文字 Smart Copy 也能複製。
Edge 的智能複製可用在任何網頁內容,更容易選取要複製的目標(表格、文章段落和圖像),甚至有些網站無法選取文字 Smart Copy 也能複製。
 同樣表格分別操作直接複製、智能複製,在 LibreOffice Writer 貼上後格式方面有些微差異。
同樣表格分別操作直接複製、智能複製,在 LibreOffice Writer 貼上後格式方面有些微差異。
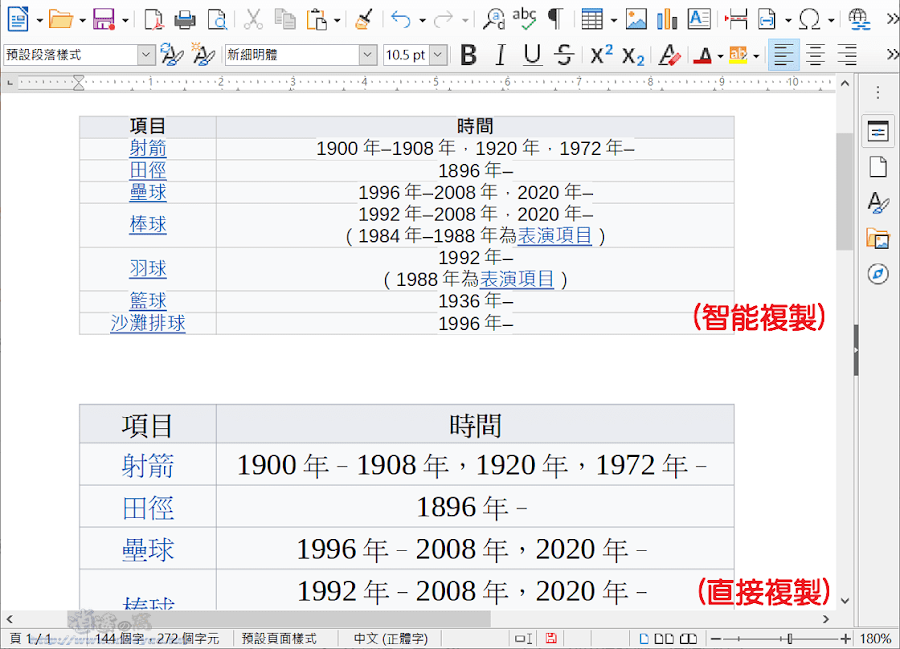
延伸閱讀:
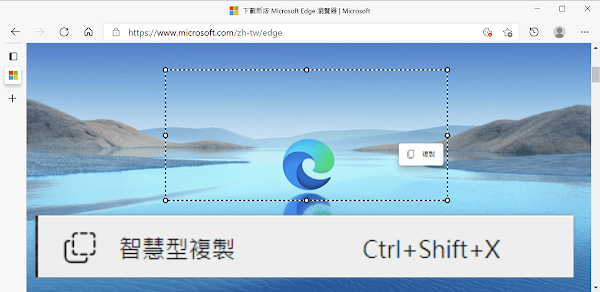
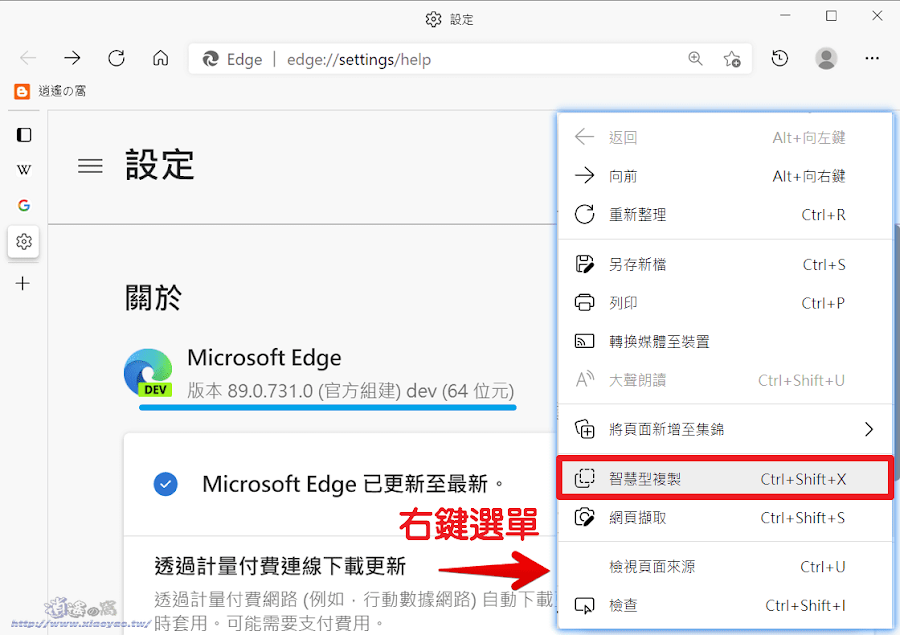
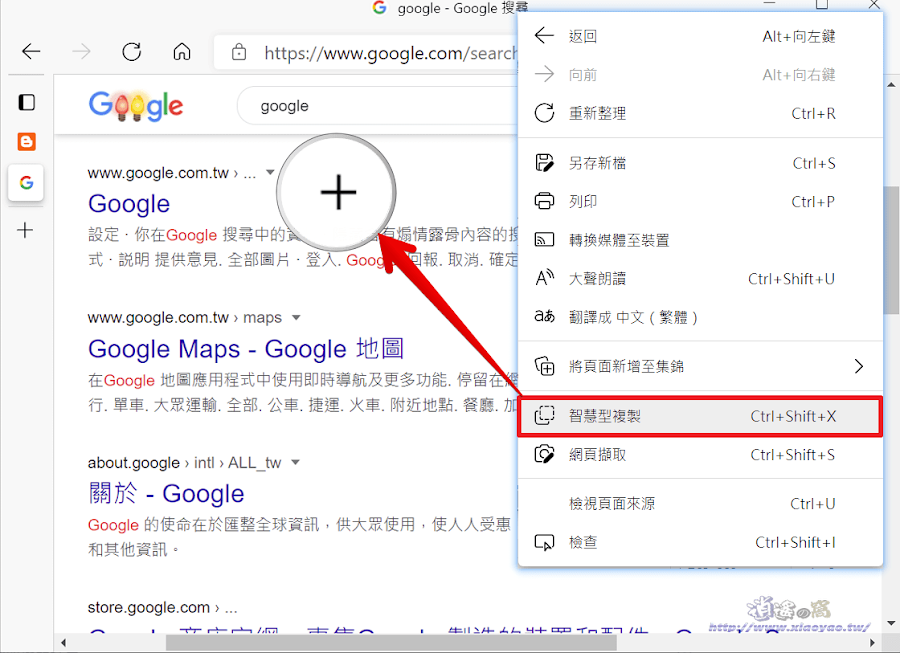




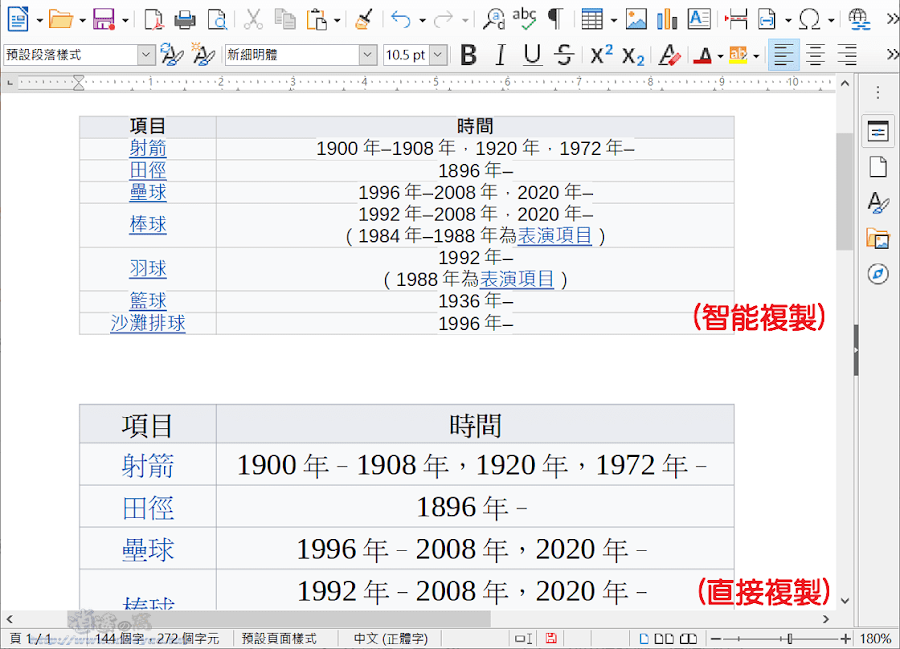

0 留言