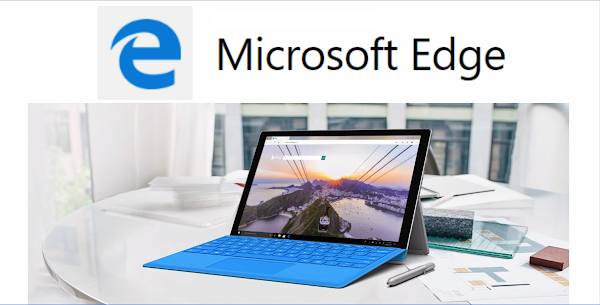
Microsoft Edge「大聲朗讀」可以自訂語音速度,選擇女性或男性發音,方便切換段落。想要學習他國語言可從系統設定新增語言,觀看網頁文字並聆聽發音。家中若有學齡前幼童想聽故事,開啟童話故事網頁也能讓電腦代替家長說故事。
使用說明:
1. Edge 瀏覽網頁時,點選文字並按右鍵「大聲朗讀」開啟語音朗讀功能。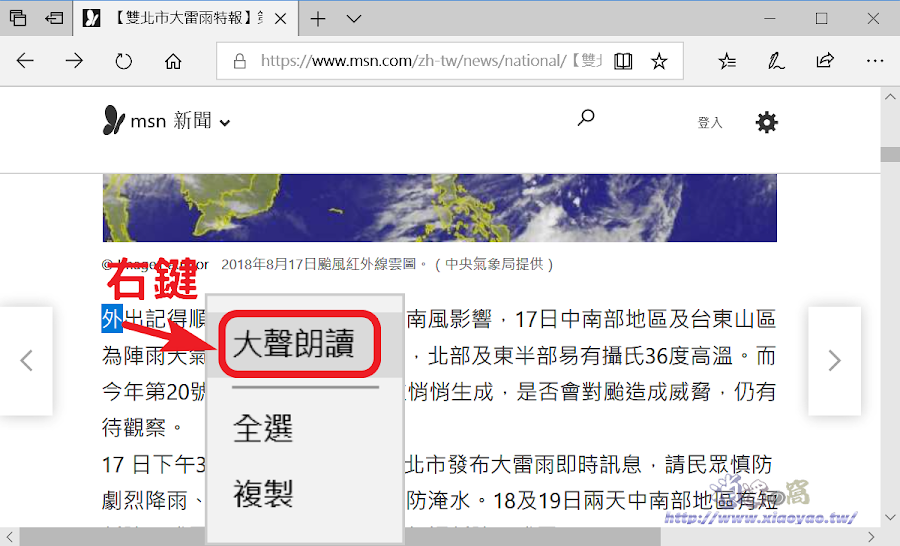
2. 開始大聲朗讀網頁上方會出現控制鍵,朗讀中的句子呈現藍色背景,黃色背景代表朗讀位置。
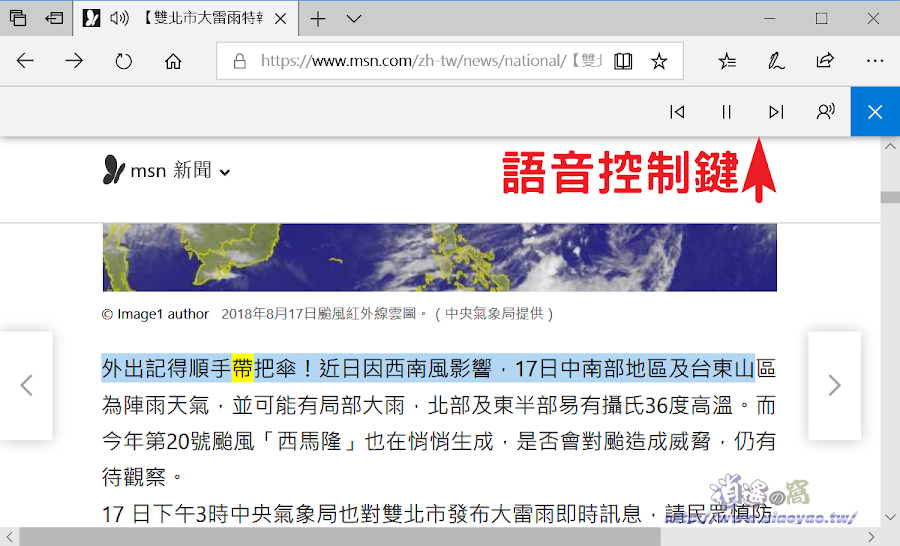
3. 使用控制鍵可直接切換段落或是暫停。

4. 點擊「人像」圖示可選擇語音速度和聲音,繁體中文預設兩女一男的語音。
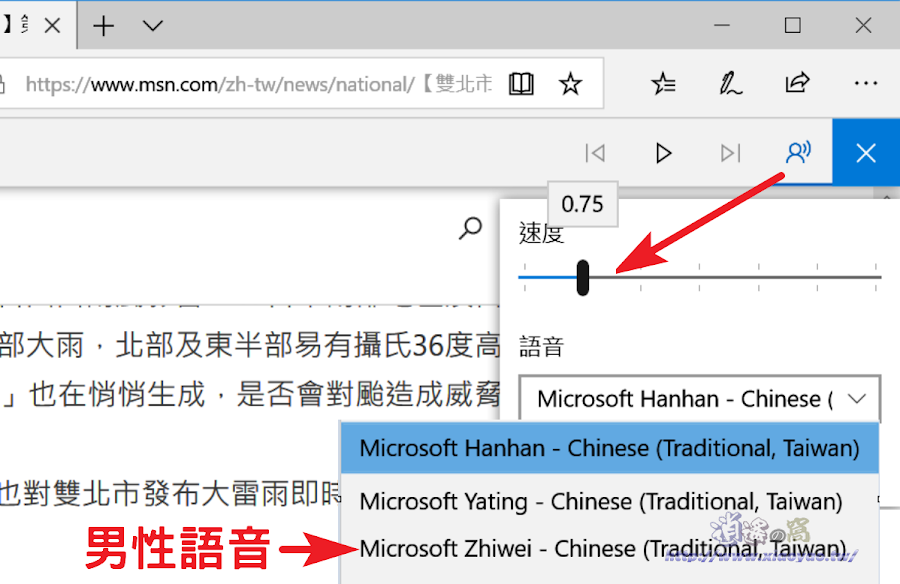
5. 在繁體中文網頁有夾雜英文字可同時朗讀中文和英文單字,若是英文版網頁則無法朗讀。
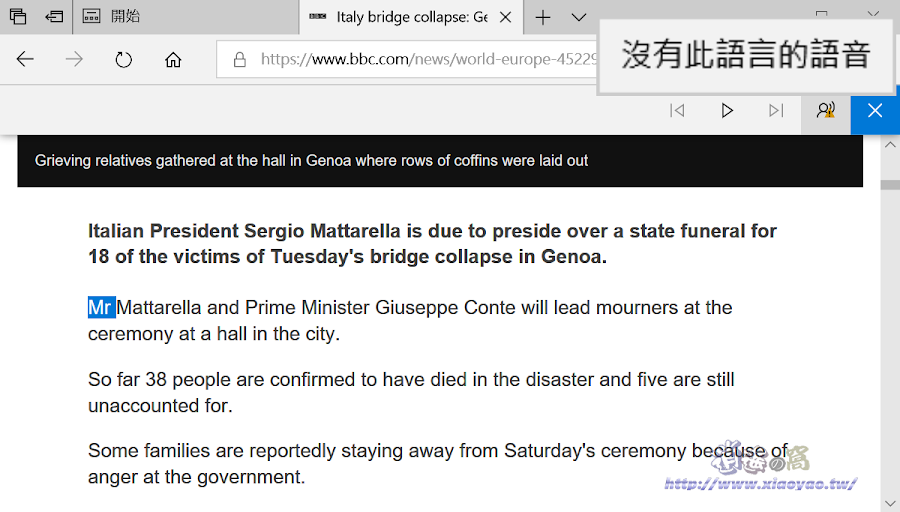
6. 會想瀏覽其他語言網頁並聽發音來學習,可從 Windows 系統「設定」→「時間與語言」→「地區與語言」新增語言。
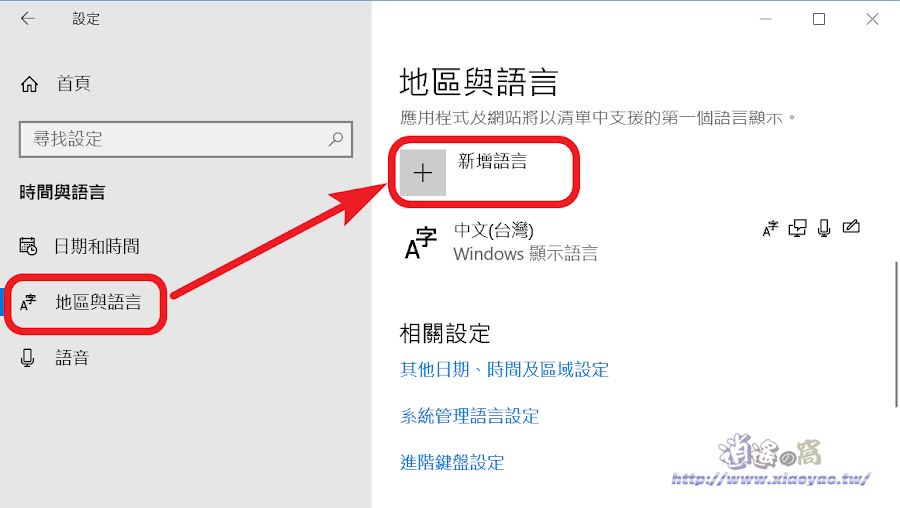
7. 以日文為例,輸入搜尋更快找到語言,點擊「下一步」。
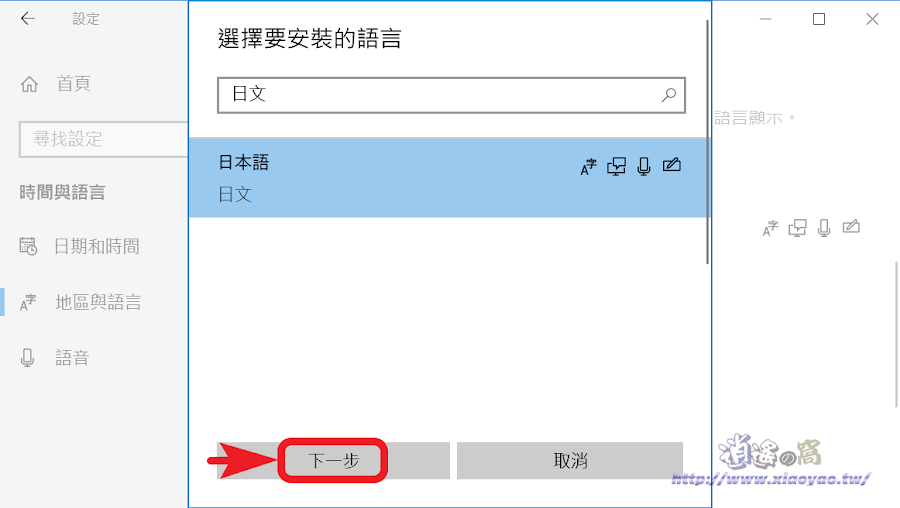
8. 只需要語音功能,可將預設為 Windows 顯示語言和手寫取消勾選,點擊「安裝」。完成後需重新啟動電腦,就能朗讀日文網頁內容。
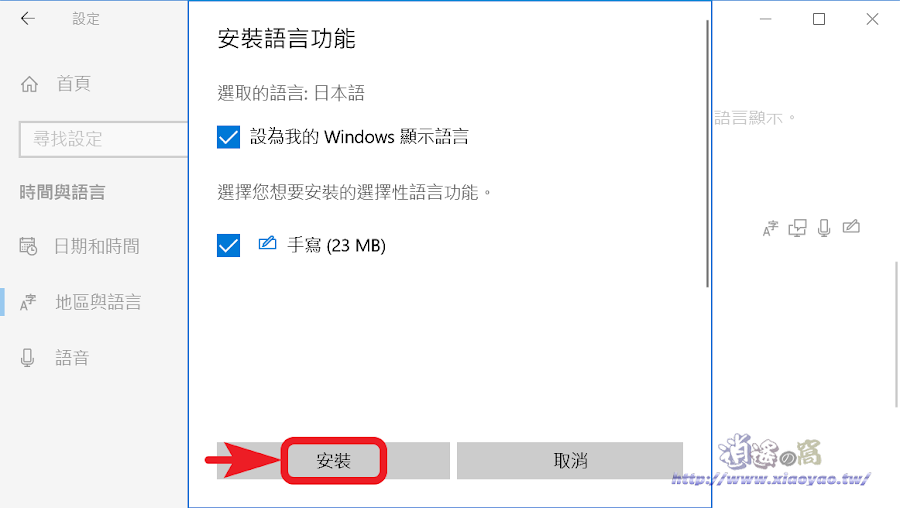
Edge 大聲朗讀:
延伸閱讀:

0 留言