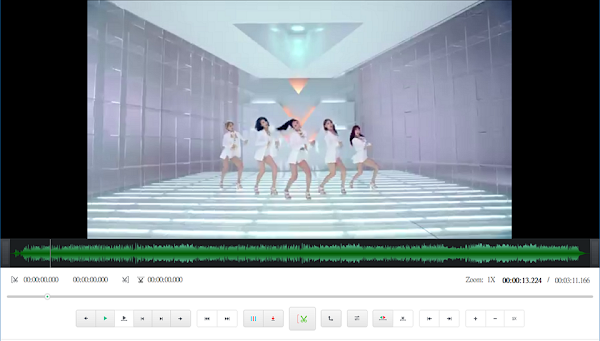
軟體介紹:
Free Video Editor 一款免費影片編輯軟體,可以修剪/剪切影片檔案中不需要的部分,無需重新編碼能保留原始質量,並且輕鬆快速地完成。使用它相當簡單,對不保留的片段設置開始點和結束點,將其剪下並按下儲存影片按鈕即可。或是使用標記將整段影片分切成多個片段,編輯完成的影片將儲存新檔案。支持多種輸入視頻格式:avi、mpg、mp4、mkv、flv、3gp、webm、wmv。
授權型式:免費
語言介面:英文
作業系統:Windows
官方網站:https://www.dvdvideosoft.com/
軟體下載:(最新版)【官網連結】
(2020/05/10 更新 1.4.57.311 版本,※新版軟體輸出影片會有官方水印※
使用說明:
Free Video Editor 1.4.53版安裝過程會詢問是否安裝其他軟體,先取消勾選再點擊下一步。
點擊「Add file...」開啟影片檔案。

可使用「標記位置、選取片段」兩種方式剪裁影片,左下角選擇影片輸出格式。

「標記位置」:點擊「Set tag(T)」作為標記,會在標記點將影片切斷,儲存為兩個影片檔案,同時標記多個位置會儲存多個片段。如下圖 4 個標記,輸出後會儲存 5 段影片。標記設定後勾選「Split by tags」點擊「Save video」。

選擇影片畫質,點選「Continue」。
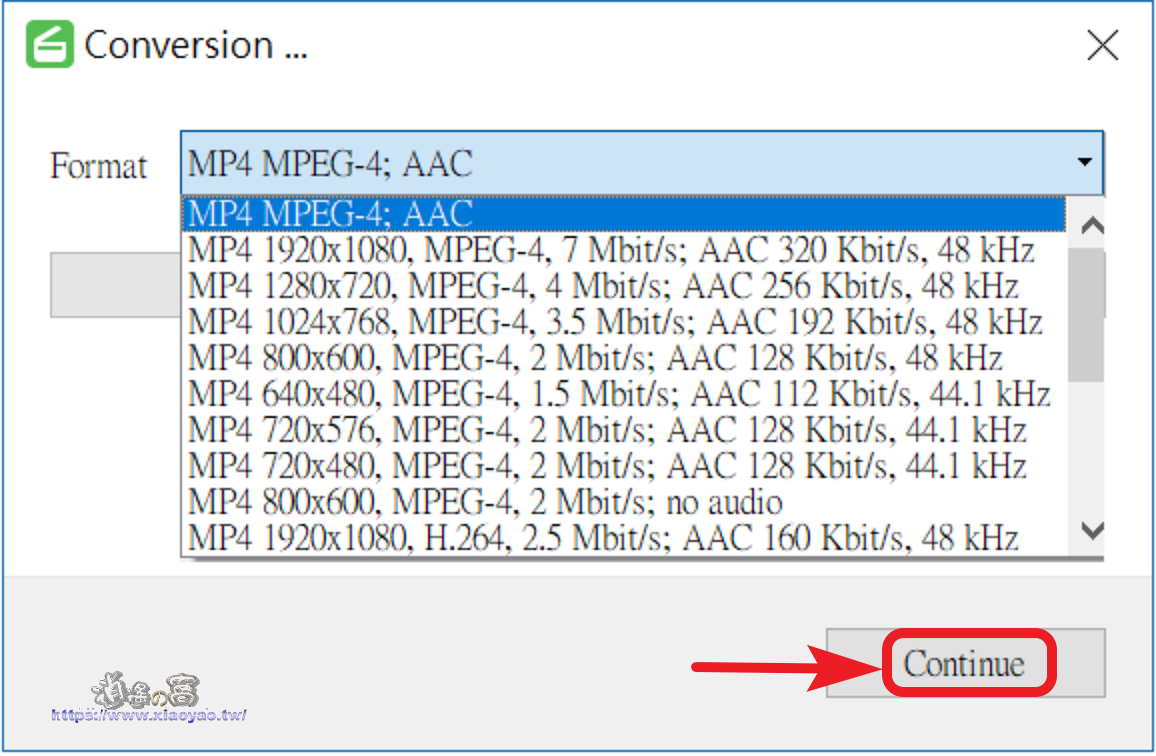
轉檔處理中....。
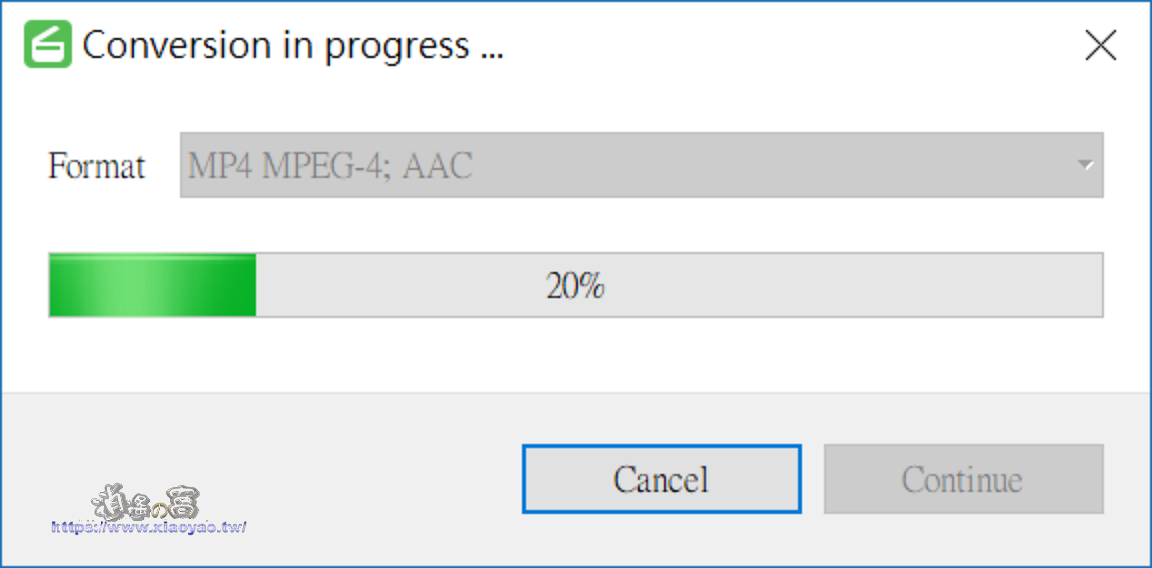
「選取片段」:去除不想保留的片段,點擊「Begin selection(M)」第一次作為起始位置,二次點擊為結束位置,同樣可選取多個片段去除。如下圖去除三段選取範圍,會儲存四段影片檔案(藍色箭頭),勾選「Split by selections」後儲存檔案。

更新 1.4.54.606 版本後,功能鍵變得比較清晰,但輸出影片會帶有官方浮水印,須付費升級解除限制。

浮水印效果如下,顯示在正中央比例又大很難不注意到。

舊版軟體下載(1.4.53.831 版本):
(2023/08 補充:這個版本會被 Microsoft Defender 檢測到病毒。)
使用心得:
使用這款軟體剪切影片,輸出格式維持不變的話速度很快,也能開啟影片後選擇另一種輸出格式直接儲存,不經過剪切當成轉檔工具。然而,新版軟體會有浮水印,應該會讓大部分用戶打退堂鼓吧!畢竟好用又免費的軟體也不少,例如 Avidemux 也是相同性質的軟體。
2 留言
舊版本有毒
回覆刪除歡迎來訪~
刪除感謝告知,舊版軟體是從 2020 年 6 月開始分享,當時沒有被檢測出病毒。如今,下載檔案時確實會被 Microsoft Defender 檢測到威脅。