
正常來說,台灣用戶的 iPhone 語言是繁體中文(若有特地更改設定就另當別論),而 iOS 15 系統內建翻譯功能尚未支援繁體中文,導致 Safari 瀏覽器不會主動詢問啟用翻譯,想在 Safari 一鍵翻譯網頁,必須先在「地區與語言」將簡體中文加入偏好語言,有需要的話也能添加英文、日文等語言。
使用說明:
iPhone 手機在 Safari 網頁上選取文字進行翻譯預設是簡體中文。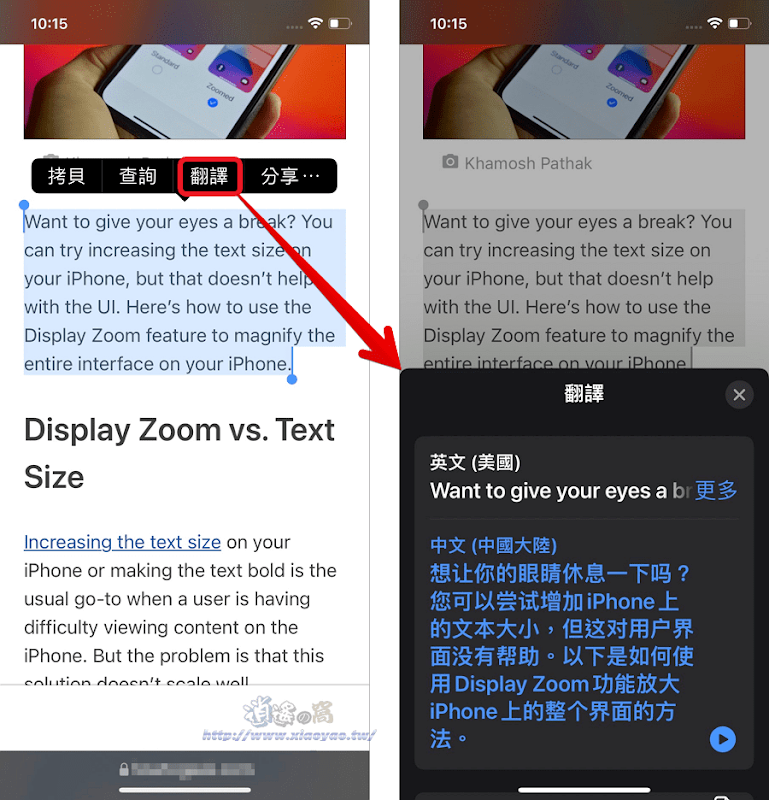
因為 Apple 提供的翻譯功能目前尚未支援繁體中文,更新 iOS 15 後要先在偏好語言列表加入支援翻譯的語言, Safari 才會主動詢問要啟用翻譯嗎?
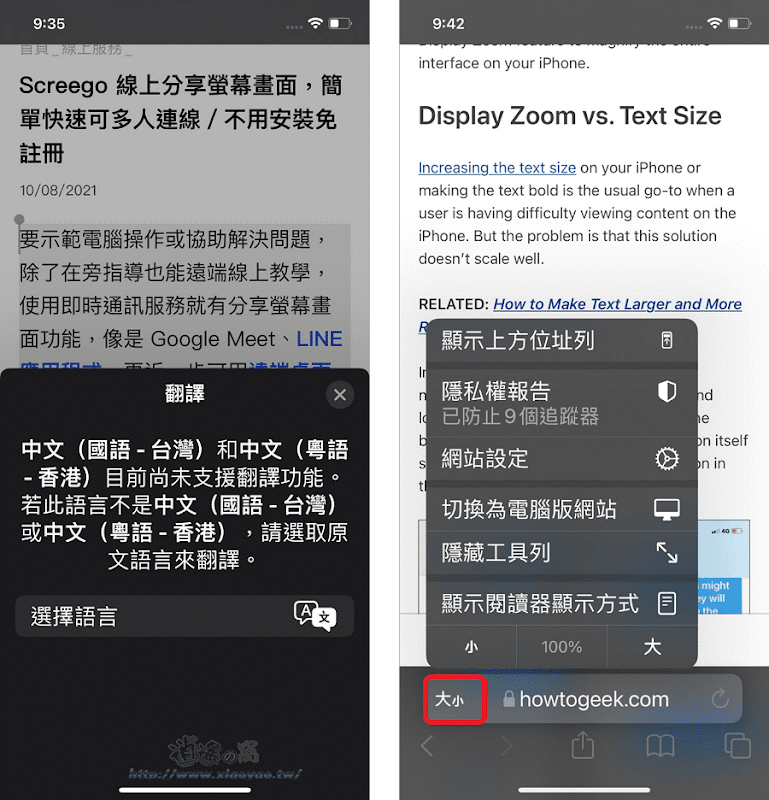
打開「設定」進入「一般」→「語言與地區」預設只有 iPhone 語言(繁體中文),點擊「其他語言⋯」找到簡體中文,加入時選擇「保留繁體中文」只設定為偏好語言不改變系統語言。

將簡體中文加入偏好語言後會出現順序列表,App 和網站會使用列表上第一個有支援的語言,返回 Safari 瀏覽器打開國外網頁就能啟用翻譯功能。

瀏覽網頁時點擊「大小」按鈕即可翻譯成簡體中文,翻譯後網址列按鈕會變成「A文」,點選「檢視原始頁面」恢復原本網頁。

如果需要翻譯成第三種語言,例如日文→英文,同樣進入「語言與地區」將英文加入偏好語言列表。

在 Safari 瀏覽器點擊「大小」→「翻譯網站」會有簡體中文、英文選項。
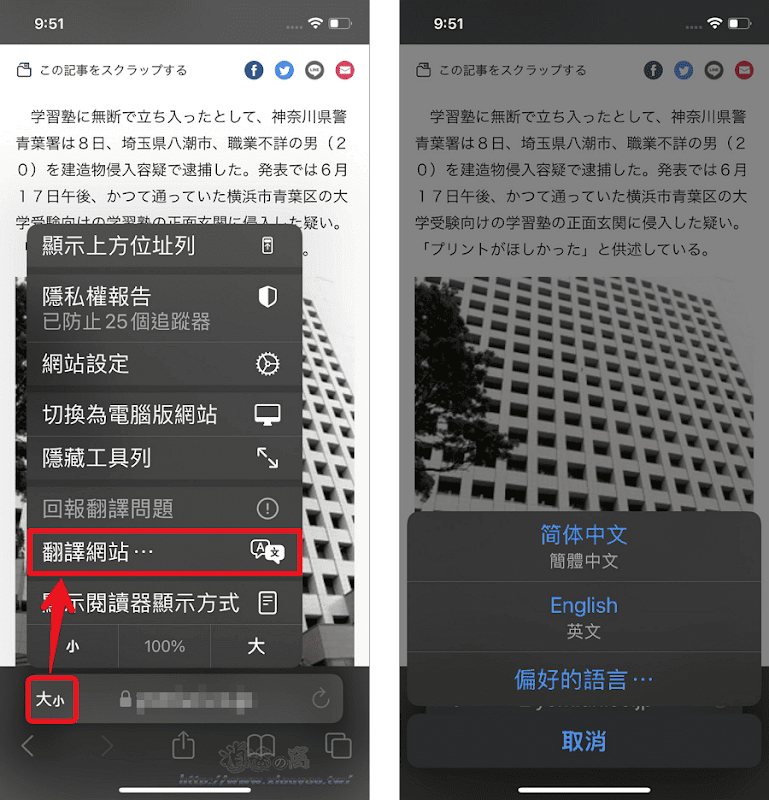
延伸閱讀:


2 留言
你好這有
回覆刪除[限時免費] DearMob iPhone Manager - iPhone備份軟體 (2021.10.22止)
https://www.azofreeware.com/2019/05/dearmob-iphone-manager-giveaway.html
感謝提供資訊
刪除