
註:以下步驟使用 Mircosoft Edge 做說明,Chrome 瀏覽器同樣適用。
操作說明:
要在桌面建立網頁連結非常簡單,滑鼠按住網址列前方的鎖頭圖示拖曳到桌面放開就完成,也能全選網址後拖曳到桌面。
還可以拖曳網頁上的連結到桌面,例如有 YouTube 影片想要下次觀看,不用點擊進入播放頁面,直接拖曳標題(連結)到桌面放開,下次從桌面打開連結就能觀看,不用多次點擊。
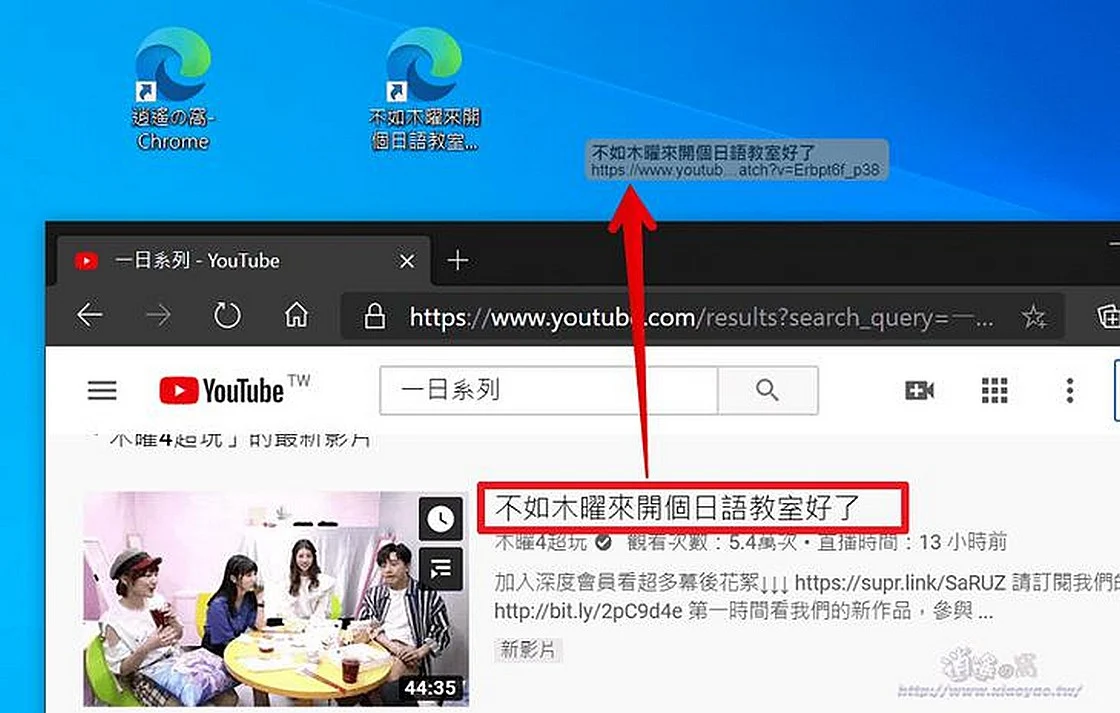
經常使用的網站可以將桌面連結拖曳到工作列加入釘選,不過這樣子會併入瀏覽器捷徑,開啟網頁時要先按右鍵再點選連結。
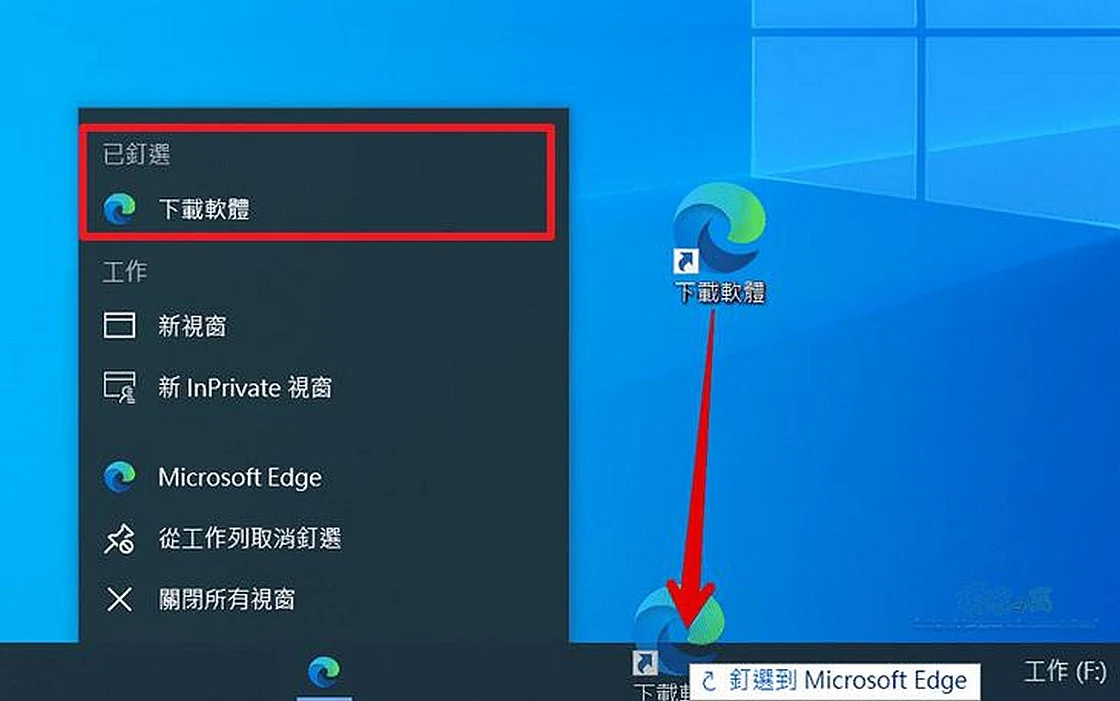
滑鼠右鍵點擊工作列打開功能選單,點選最上方的「工具列」→「連結」讓工作列顯示「連結 >>」。

將桌面的網頁連結拖曳到「連結 >>」處建立連結。

建立後按下「>>」就能選擇要開啟的網頁,但一樣是點擊兩下,先解除「鎖定工作列」可以讓網頁連結直接顯示在工作列上。
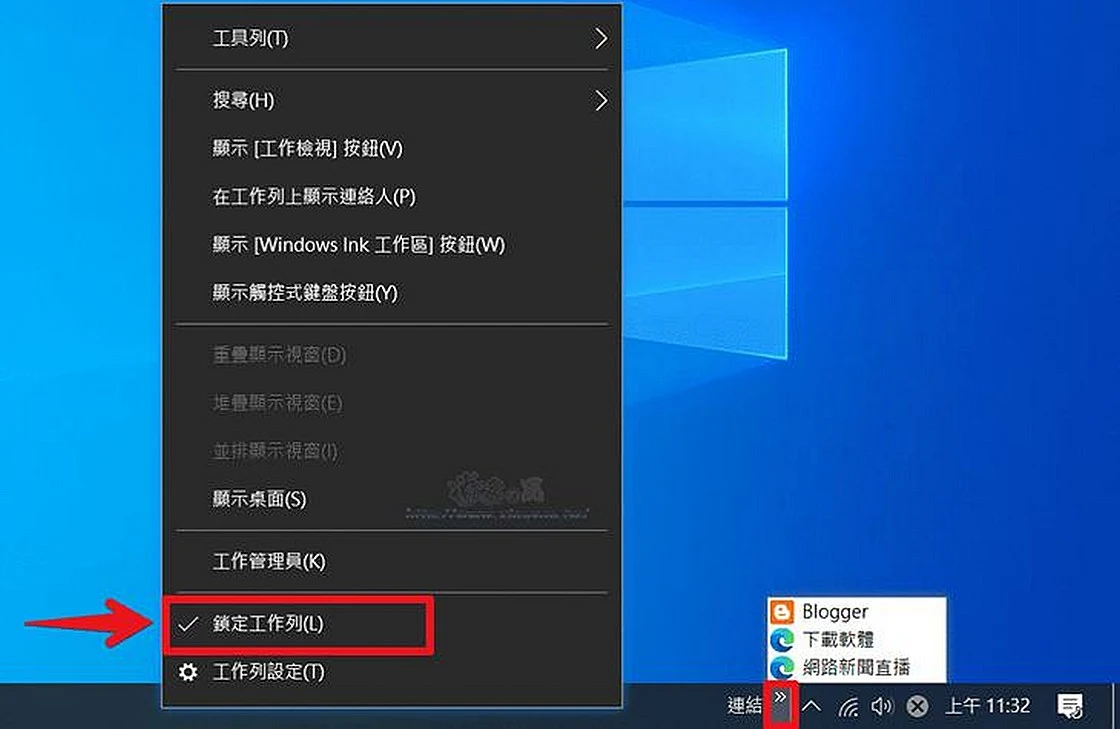
解除鎖定後拖曳「連結 >>」調整寬度就會看到網頁連結,在工作列點擊一下直接開啟網站。

如果覺得網頁連結佔據太多工作列,在解除鎖定時滑鼠右鍵點擊「連結 」可以取消顯示文字和標題只剩下圖示。

除了上述方法,微軟 Edge 瀏覽器有將網頁「釘選到工作列」功能,Chrome 可使用先前介紹的方法建立網頁捷徑。

打開 Edge 功能選單的「管理應用程式」可以查看/移除所有應用程式與釘選。

補充說明:
網站安裝為應用程式、桌面建立網頁連結兩種方法的效果相同,都可以減少打開網頁的步驟,差別在於建立連結只能在系統預設瀏覽器開啟網頁。如果同時使用兩種瀏覽器,安裝應用程式可在非預設瀏覽器開啟網頁,而且是以網站圖示當成捷徑圖示比較容易辨識。
延伸閱讀:

0 留言