
Windows Sandbox 的核心就是輕量級虛擬機,需要操作系統映像才能啟動,而微軟讓沙箱直接利用電腦安裝的 Windows 10 產生副本,啟用 Sandbox 功能系統會建立該一份快照儲存至硬碟,使用沙箱時就讀取快照再配置至記憶體空間執行,採用動態的影像檔來連結主要作業系統檔案,運行時不會占用大部份系統資源。
雖然是輕量級虛擬機,微軟也建議基本配備:
Windows 10 專業版或企業版(更新 1903),家用版無此功能
AMD64 架構(64 位元)
BIOS 已啟用虛擬化功能
記憶體最少 4GB(建議 8GB)
硬碟最少 1GB 的可用空間(建議使用 SSD)
雙核心處理器(建議使用四核心更順暢)
使用說明:
1. Windows 沙箱雖然是內建功能但預設是關閉狀態,想使用的話要先設定開啟,打開系統控制台後點選「程式集」。
2. 在程式集中點擊「開啟或關閉 Windows 功能」。

3. 從列表中找到「Windows 沙箱」將它打勾按下「確定」。
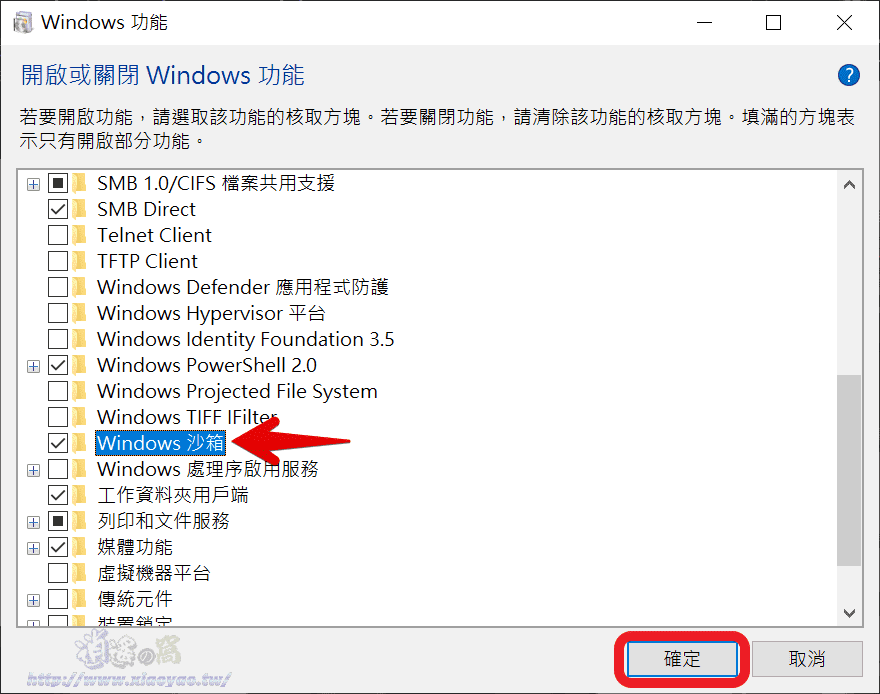
4. 接著系統會處理這項變更,完成後按下「立即重新啟動」才會生效。

5. 重新開機後開始功能表會有「Windows Sandbox」打開在視窗運行乾淨全新的 Windows 10 系統,沙箱的原理是映射電腦原本的作業系統建立虛擬系統,可用來測試軟件或開啟可疑網頁不必擔心會影響主機系統。

6. 沙箱系統具備各種基本功能,預設的 Edge 瀏覽器能上網下載檔案,模擬硬碟空間可安裝軟體進行測試。

7. 複製(剪下)&貼上就能將檔案移動到沙箱執行,遇到可疑檔案又想打開的話可以用此方法。

8. Windows Sandbox 虛擬系統是臨時一次性的,關閉視窗會讓所有內容和操作都會消失,再次打開又是一個全新 Win10 系統。

9. 要注意一點,啟用 Windows 沙箱會導致其他虛擬機無法使用,例如 BlueStacks 安卓模擬器就無法啟動,而且按照 BlueStacks 提供的方法也不能解決問題。

10. 遇到問題就找 Google,先在「開啟或關閉 Windows 功能」關閉沙箱功能,再使用 BCDEdit 命令列才能徹底關閉虛擬化型安全性,以系統管理員身分執行「命令提示字元」(cmd)。

11. 輸入 bcdedit /set hypervisorlaunchtype off 指令並執行,看到操作順利完成後重新開機就能再次使用其他模擬機。

關閉 Hypervisor 後如果需要恢復開啟,輸入:
bcdedit /set hypervisorlaunchtype auto
參考資校:
0 留言