
Google Authenticator 能為登入帳戶時增添多一層防護。啟用兩步驟驗證機制後,登入時除了原本密碼,還要輸入應用程式所產生的驗證碼。完成帳戶設定後,沒有網路仍可取得驗證碼,可透過 QR 圖碼自動設定,支援多帳戶功能,根據時間及計數器產生驗證碼。
介面語言:繁體中文
作業系統:Android、iOS
下載安裝:【Google Play】【App Store】
Google Authenticator 使用說明:
打開 Facebook「設定」→「帳號安全和登入」頁面,找到「使用雙重驗證」按下「編輯」將帳戶登入改成兩步驟驗證。
使用雙重驗證能為帳號增加防護,按下「立即開始」。

Facebook 的雙重驗證有「驗證應用程式」和「簡訊」兩種方式,要使用 Google Authenticator 作為驗證工具,點選應用程式繼續下一步。
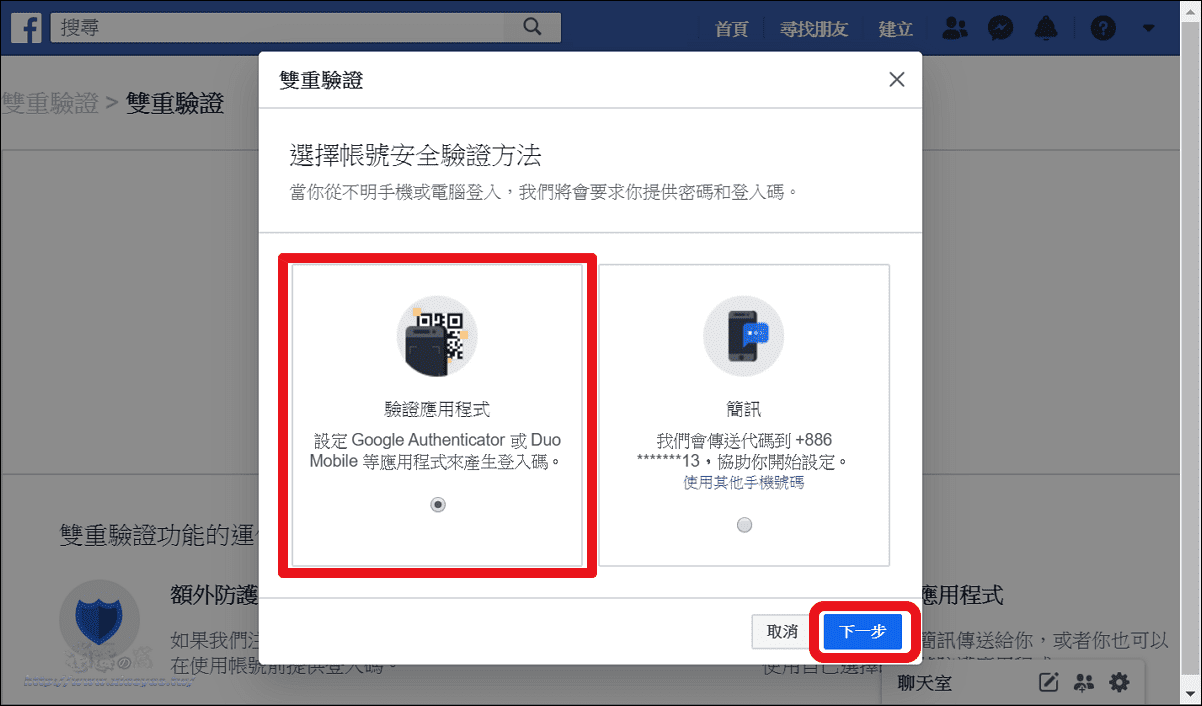
接著網頁會顯示 QR code 和一組代碼,用來做第三方驗證應用程式設定。
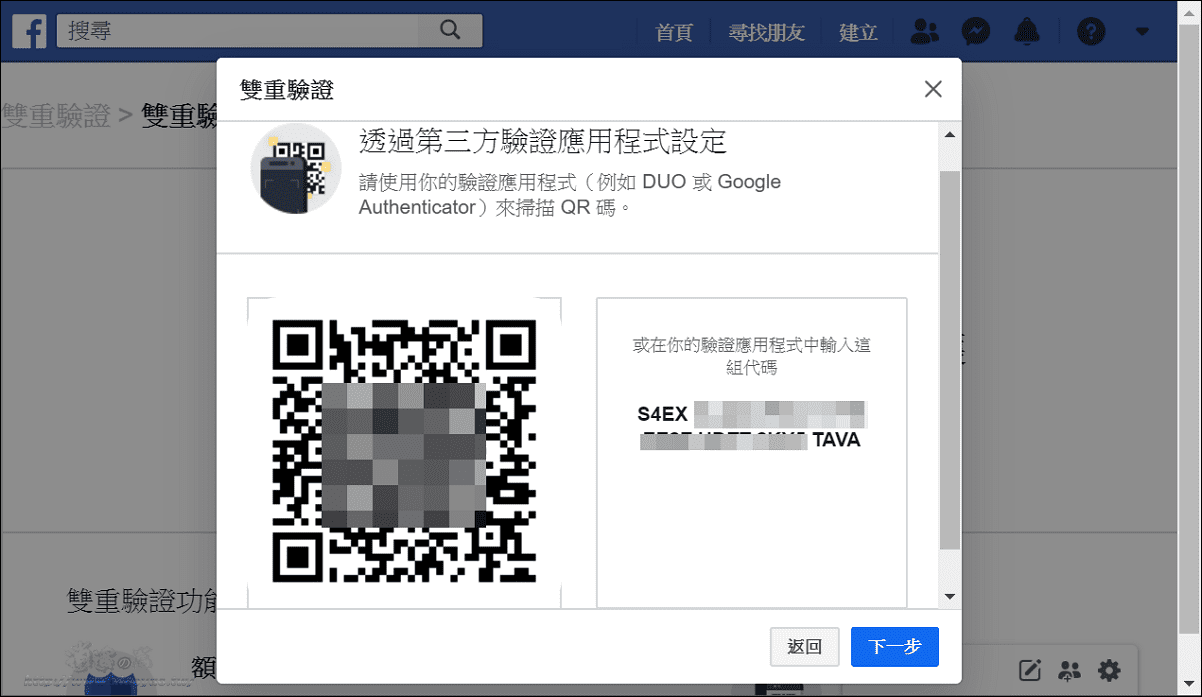
手機打開 Google Authenticator 會有「掃描條碼」和「輸入金鑰」兩個新增帳戶選項。
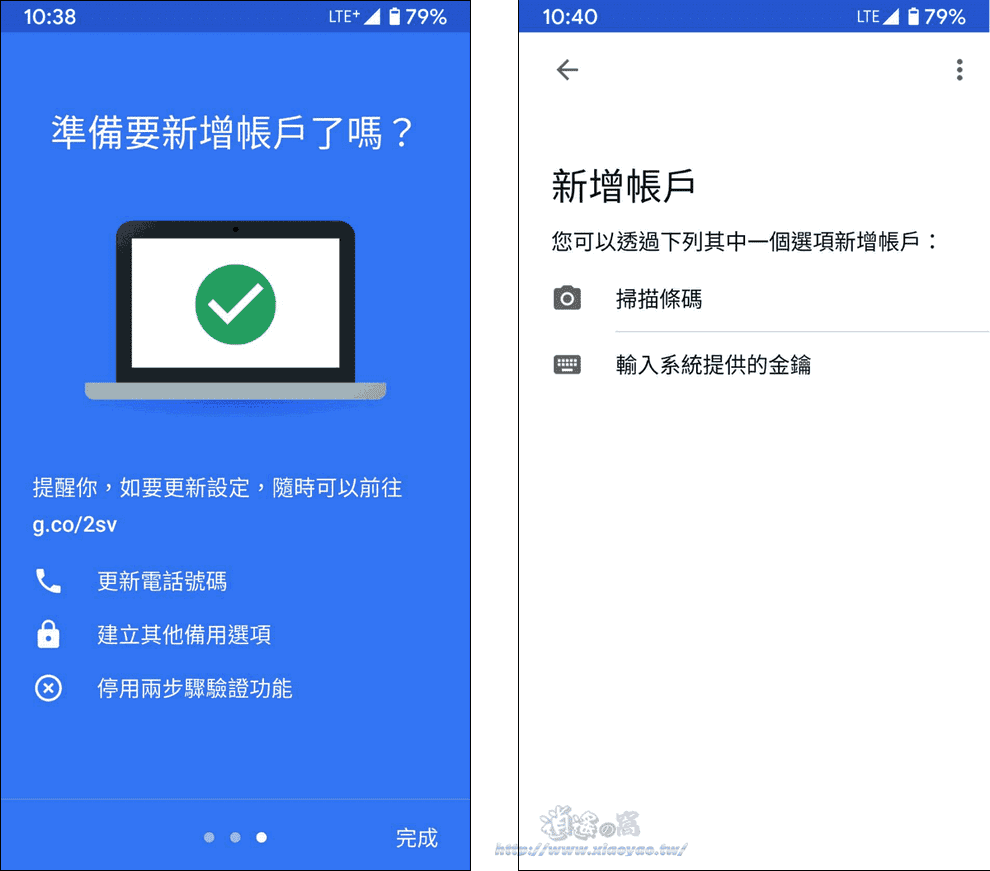
點選「掃描條碼」透過相機鏡頭掃描剛才的 QR Code,完成後會顯示「已新增帳戶」和一組驗證碼(六個數字)。

取得驗證碼後,在網頁(QR Code 畫面)點擊「下一步」並輸入驗證碼。
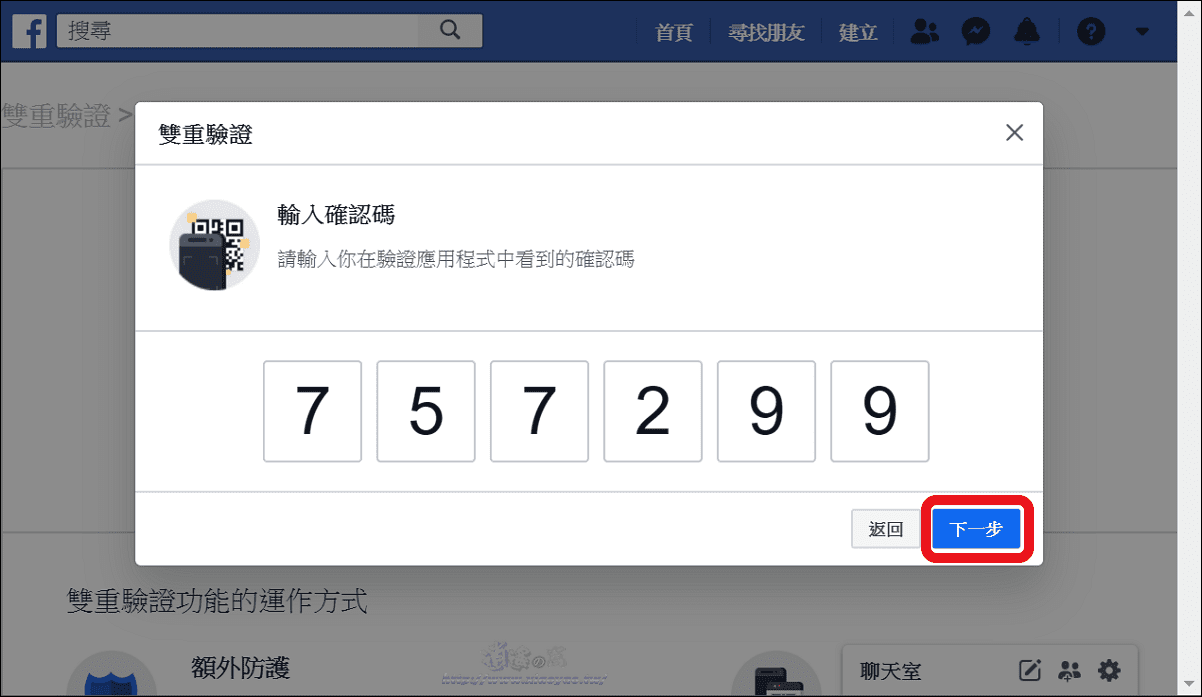
完成上述步驟就啟用雙重驗證,從不明裝置登入時都要求提供登入碼。
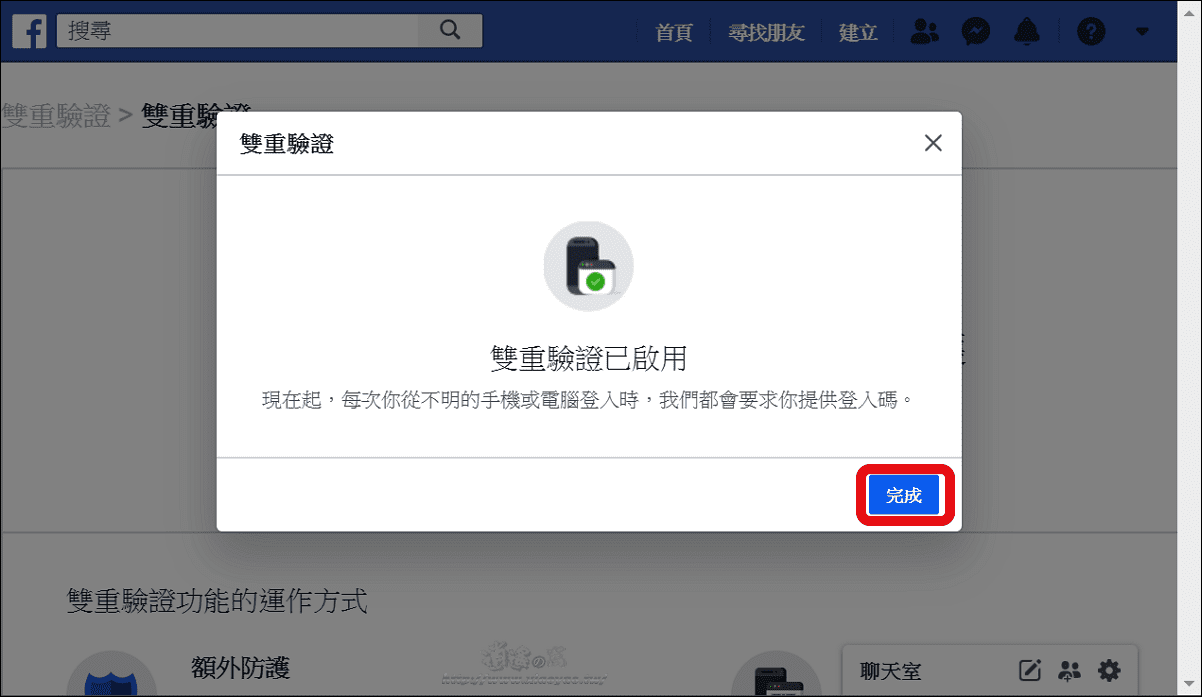
登入時除了密碼還要輸入 Google Authenticator 顯示的驗證碼進行確認。
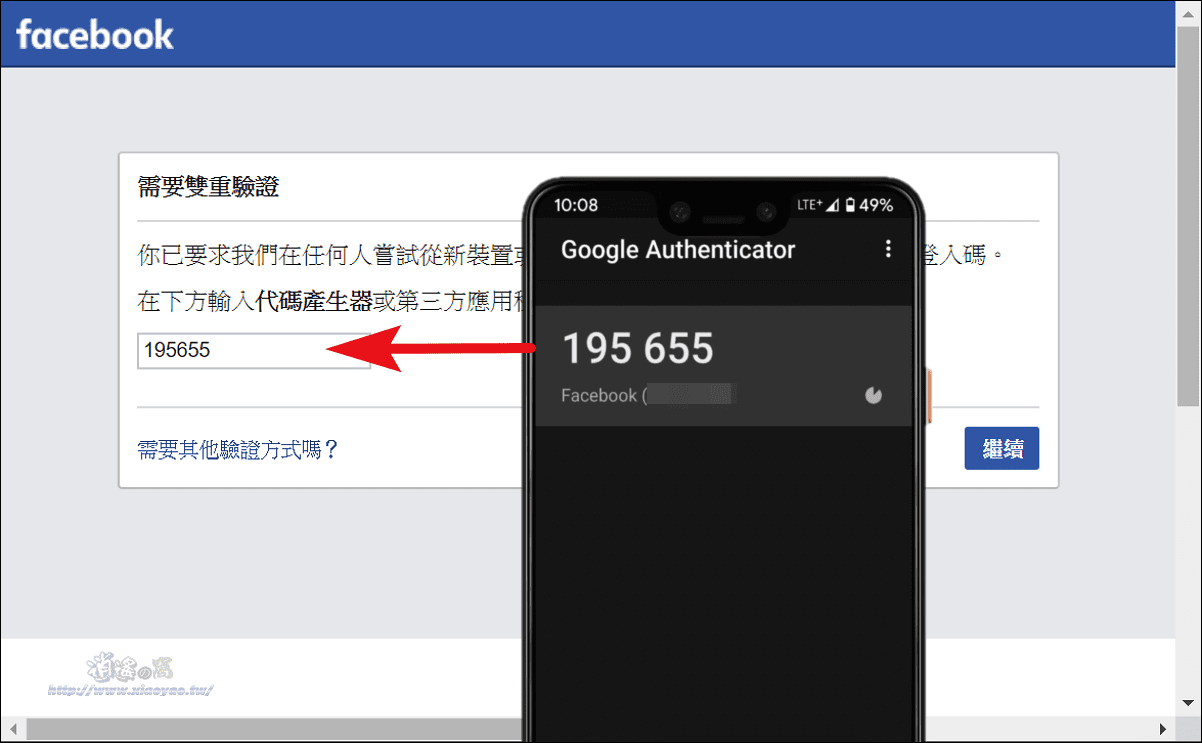
在信任裝置(個人電腦)不想麻煩,驗證一次後可以選擇「儲存瀏覽器」下次不必雙重驗證。
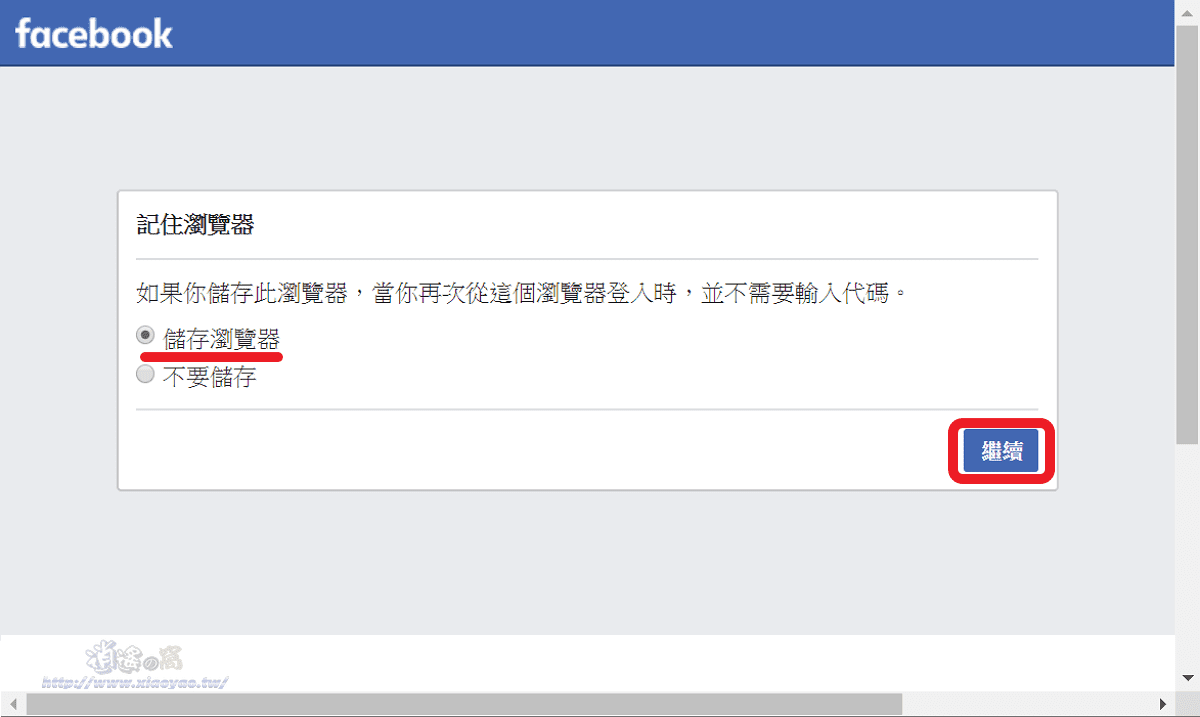
此外,為避免手機突然壞掉無法取得驗證碼,建議啟用雙重驗證後同時「取得復原碼」作用備用登入驗證工具。
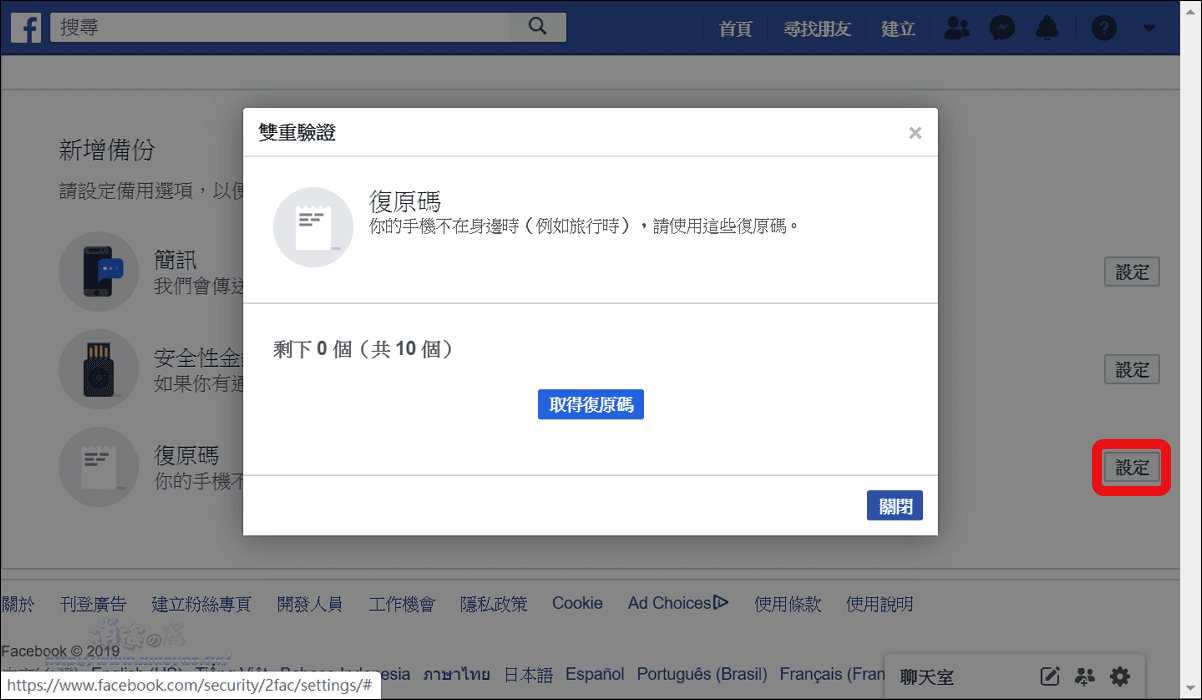
補充:
正常使用的情況下,Google Authenticator 能保護帳戶安全又非常方便,此外,建議有啟用兩步驟驗證的帳戶可再另外設定備用選項(復原碼、簡訊認證)。
延伸閱讀:
0 留言