
無論是 Windows、Mac、iOS、Android 裝置,只要在支援範圍內都會收到作業系統更新,然而,第一時間執行更新可能存在風險,或許有些錯誤在 Beta 階段沒有被發現,導致部分裝置在更新後某些功能失常。使用 Windows 10/11 電腦可以選擇暫停更新,最多保留 35 天後執行更新,此外,還能利用登錄編輯程式修改 Windows 暫停更新的最長時間。
正常來說,讓 Windows Update 正常運行會增加電腦安全性並獲取最新功能,只是每當系統更新時,會有一段時間無法使用電腦,尤其是效能不佳的電腦得要等待更久。
想讓 Win10/11 電腦停止接收更新,系統登錄表中的「FlightSettingsMaxPauseDays」機碼可用來設定暫停更新最多天數,使用登錄編輯程式將機碼數值修改為 3650,就能在 Windows Update 選擇保留十年後執行更新,這相當於關閉系統自動更新。
操作教學:
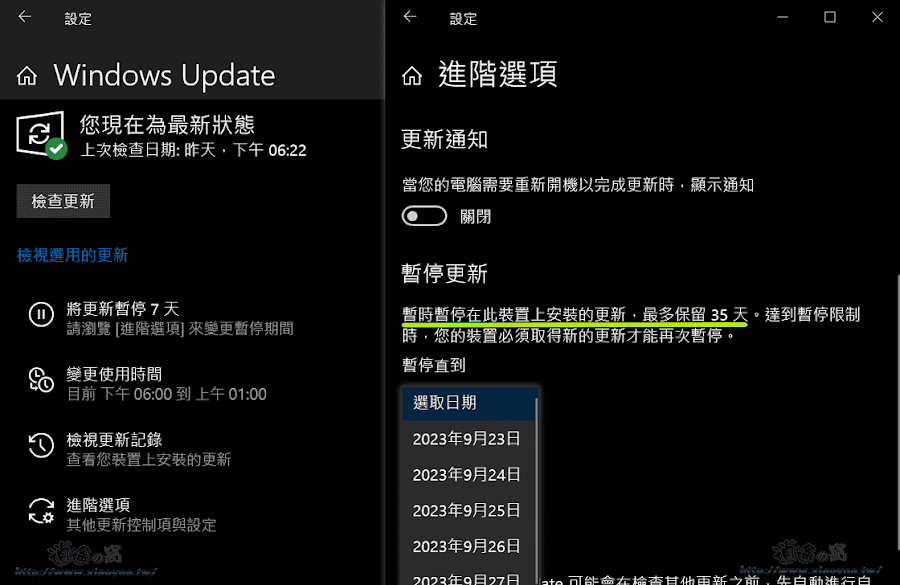


電腦\HKEY_LOCAL_MACHINE\SOFTWARE\Microsoft\WindowsUpdate\UX\Settings


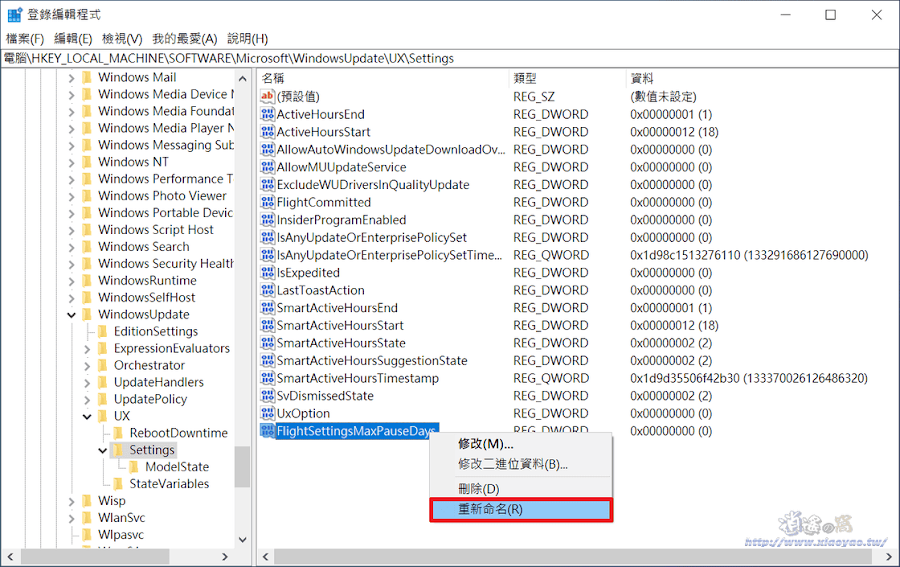





延伸閱讀:
2 留言
您好~今日按照上述設定還是35天未變更....
回覆刪除報歉,原本文章中的機碼名稱(SettingsMaxPauseDays)有誤,正確名稱是 FlightSettingsMaxPauseDays 才對(剛才修正了),若是直接下載登錄檔則沒問題。
刪除