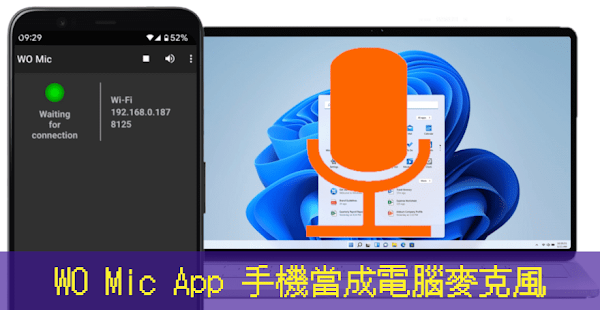
舊的 Android 手機可以當成 Windows 電腦的無線網卡和喇叭(音訊輸出裝置),欠缺網路攝影機也能使用 Iriun Webcam 或 iVCam 讓手機變成電腦的視訊鏡頭,除此之外,本文介紹的 WO Mic 可以將手機當成電腦麥克風。
軟體介紹:
WO Mic 應用程式能讓 iPhone、Android 手機與 Windows 電腦進行連線,對著手機說話電腦就能接收聲音,讓手機等同於電腦的麥克風。App 介面簡潔易於使用,分別在電腦和手機上安裝應用程式後,可選擇 Wi-Fi、藍牙、USB 和 Wi-Fi 直連四種連線方式。
軟體名稱:WO Mic
授權型式:免費
介面語言:英文/簡體
作業系統:Windows、iOS、Android
官方網站:https://wolicheng.com/womic/
手機App:【Google Play】【App Store】
使用說明:

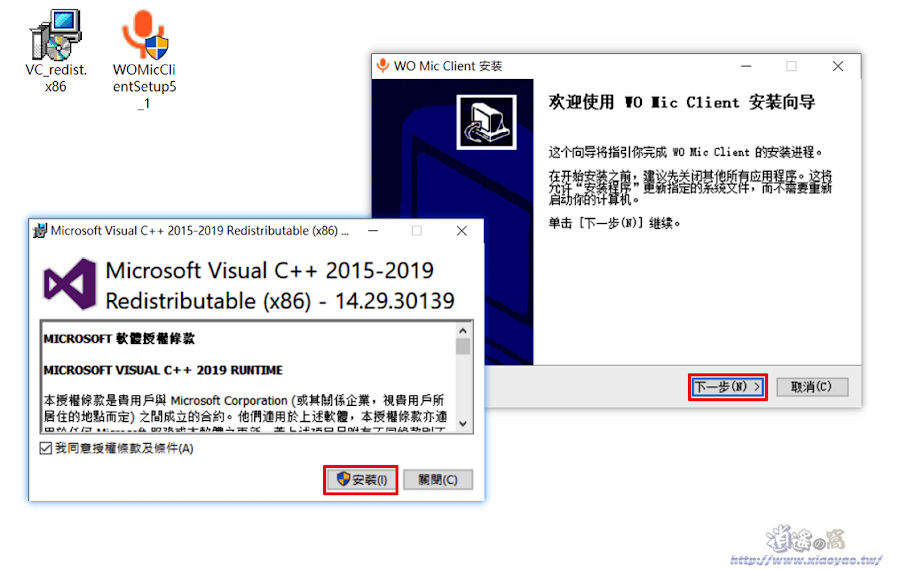
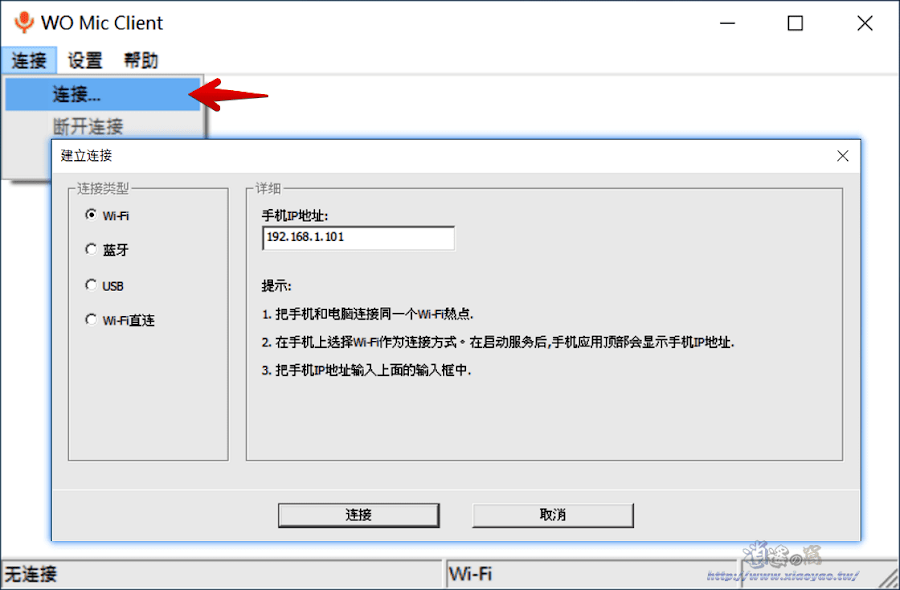



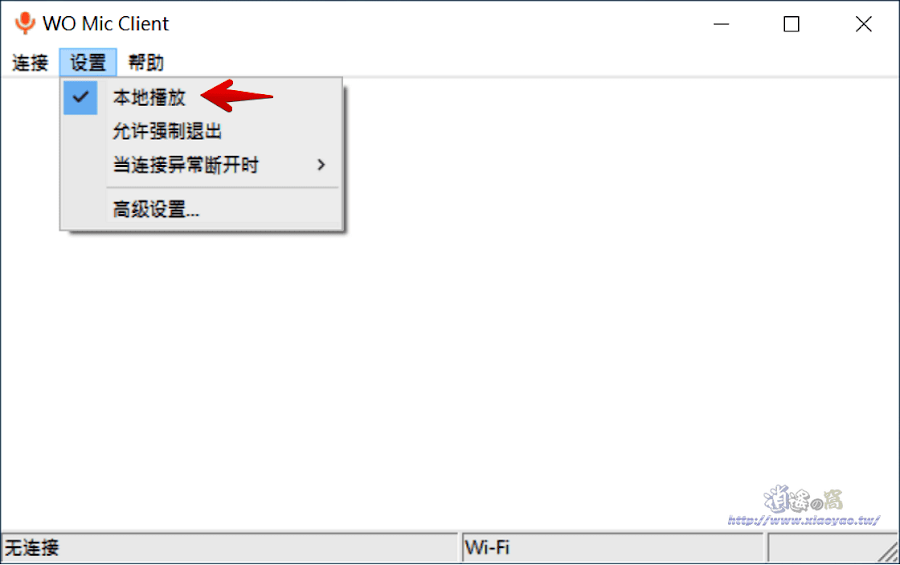
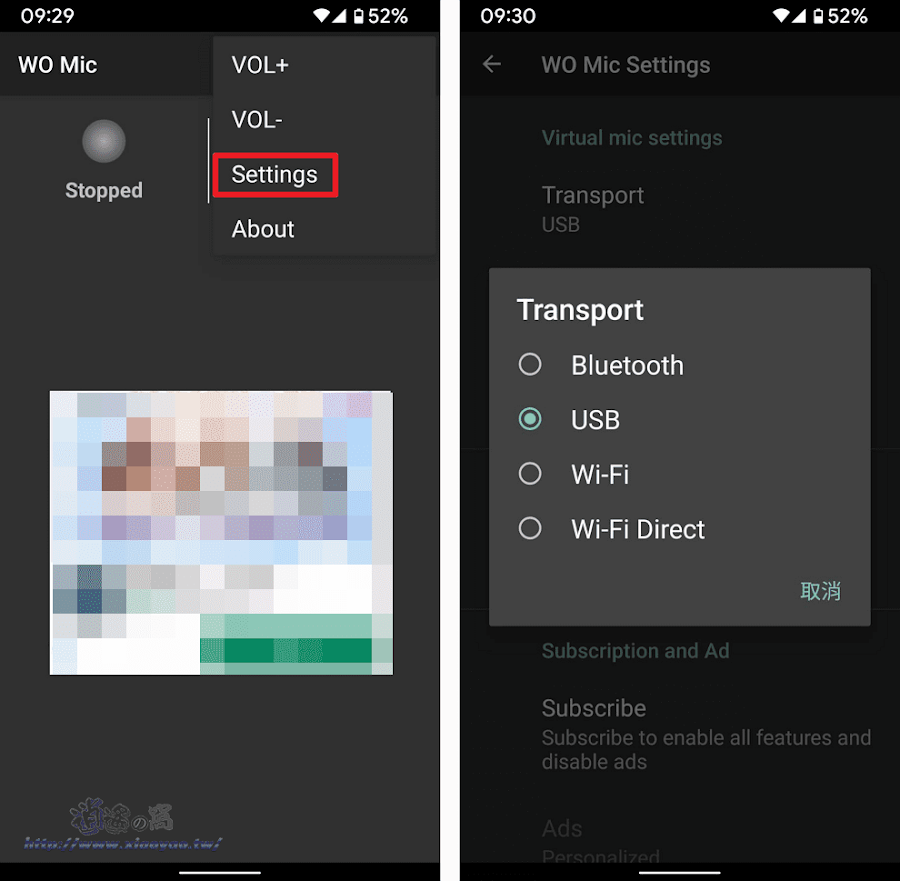
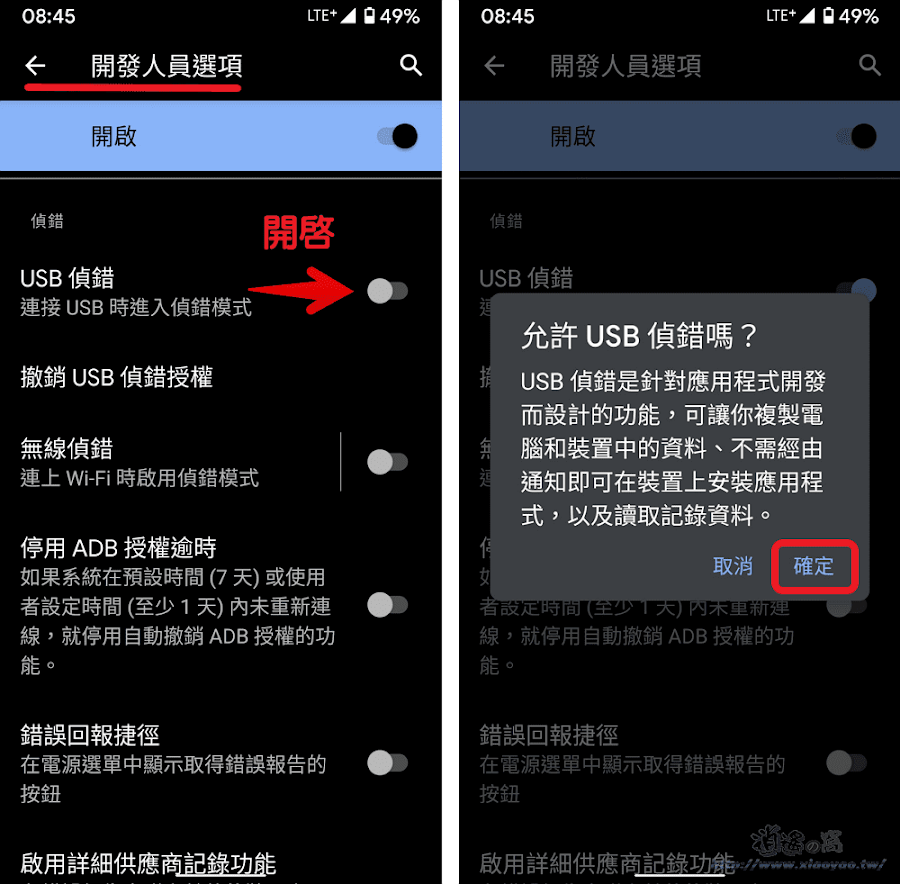

延伸閱讀:

0 留言