
用戶從 Windows 10 升級為 Windows 11 會保留現有使用者帳戶,若是全新安裝系統或購買新電腦,第一次進入系統則要求登入 Microsoft 帳戶,並將該帳戶設定為電腦使用者帳戶,好處是方便使用微軟旗下各項雲端服務,但每次開機都要輸入密碼才能進入桌面就有點麻煩,改為本機帳戶登入即可不設定密碼。
在 Win 11 建立本機帳戶、切換使用者帳戶的操作步驟,基本上與 Windows 10 完全一樣,只是設定畫面略有不同。
Windows 11 帳戶設定說明:
一、新增本機帳戶:
Windows 11 電腦打開系統「設定」在左側欄點選「帳戶」→「家庭與其他使用者」。
接著在其他使用者處點擊「新增帳戶」。

點選「我沒有這位人員的登入資訊」。

點選「新增沒有 Microsoft 帳戶的使用者」就是建立本機帳戶。

輸入帳戶名稱和設定密碼,點擊「下一步」就完成。(註:密碼可以空白不設定,開機登入時免輸入密碼。)

新增後會在其他使用者顯示帳戶,可變更帳戶類型和移除帳戶資料(不需要使用時)。

二、電腦改為使用本機帳戶登入:
在「帳戶」點選「您的資訊」會顯示目前使用帳戶,若是 Microsoft 帳戶會看到用戶名稱和電子信箱,點擊「改為使用本機帳戶登入」。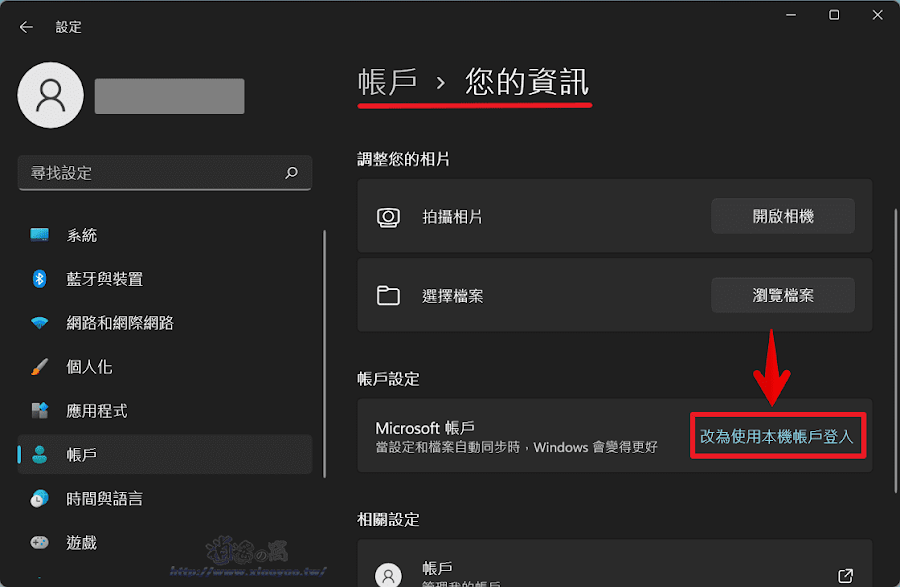
接著會確認是否要切換到本機帳戶,點擊「下一步」。

輸入 Microsoft 帳戶密碼進行身分驗證。

輸入本機帳戶資訊,可選擇現有本機帳戶或輸入新帳戶名稱和密碼,同樣可以不設定密碼(空白),點擊「下一步」。

最後點擊「登出並完成」即可登出 Microsoft 帳戶改為使用本機帳戶登入。

使用本機帳戶登入 Windows 後,點選「帳戶>電子郵件與帳戶」會看到 Microsoft 帳戶出現「移除」按鈕。

6 留言
'23/8/11 這個有效
回覆刪除謝謝反饋
刪除感謝分享此一有用且詳細的說明。
回覆刪除謝謝留言反饋
刪除被使用這種方式安裝的電腦要如何判別及如何登出Microsoft 帳戶
回覆刪除麻煩告知
謝謝
打開 Windows 設定後,進入「帳戶」即可查看當前使用者帳戶,操作方式上面文章已有說明。
刪除