
使用 iPhone 內建的截圖功能,在截圖後可打開編輯器選擇「螢幕」或「整頁」,螢幕代表當前所見畫面是儲存圖片,整頁則是擷取完整內容(可滑動檢視的範圍)儲存為 PDF 文件,當需要將 Word、Excel 文書資料轉換為 PDF 格式,打開檔案 App 檢視文件就能完成。
使用說明:
1. 舉例來說,iPhone 手機取得一份報表(.CSV 格式)想要轉換為 PDF 格式,在「檔案」App 中打開檢視就能利用截圖功能轉存 PDF 文件。
2. 打開 .CSV 文件後進行截圖,再點擊縮圖會打開編輯器,預設是當前「螢幕」畫面。

3. 點選「整頁」會擷取完整內容儲存為 PDF 文件,按下「剪裁」可以拖曳修剪要保存的畫面,剪裁後點擊「完成」返回。

4. 在整頁模式按下「完成」即可將 PDF 儲存到「檔案」App,預設會以"打開+原檔名"作為檔案名稱。

5. 以相同方式也能將 Word 文件(.docx)轉存為 PDF 文件。
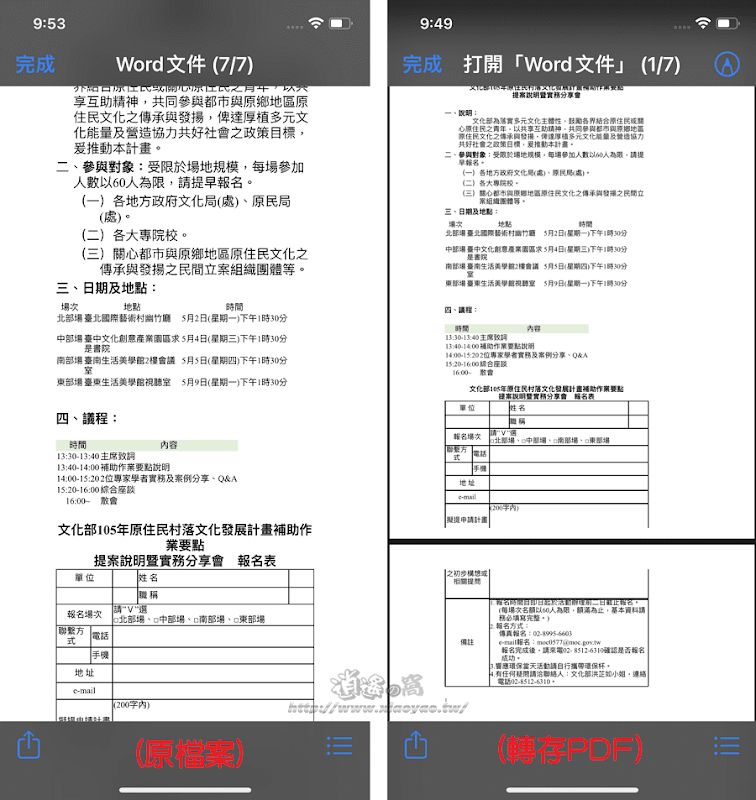
6. 除此之外,iOS 內建的檔案 App 也能合併 PDF 文件,點擊右上角「選單按鈕(⋯)」→「選取」,接著點擊勾選要加入合併的 PDF 檔案再點擊右下角「選單按鈕(⋯)」。

7. 點選「製作 PDF」立即產生新的檔案,會將已勾選的 PDF 文件儲存為單一文件。(補充:頁面順序是按照檔名順序而定,合併前可先修改檔名以數字排序。)
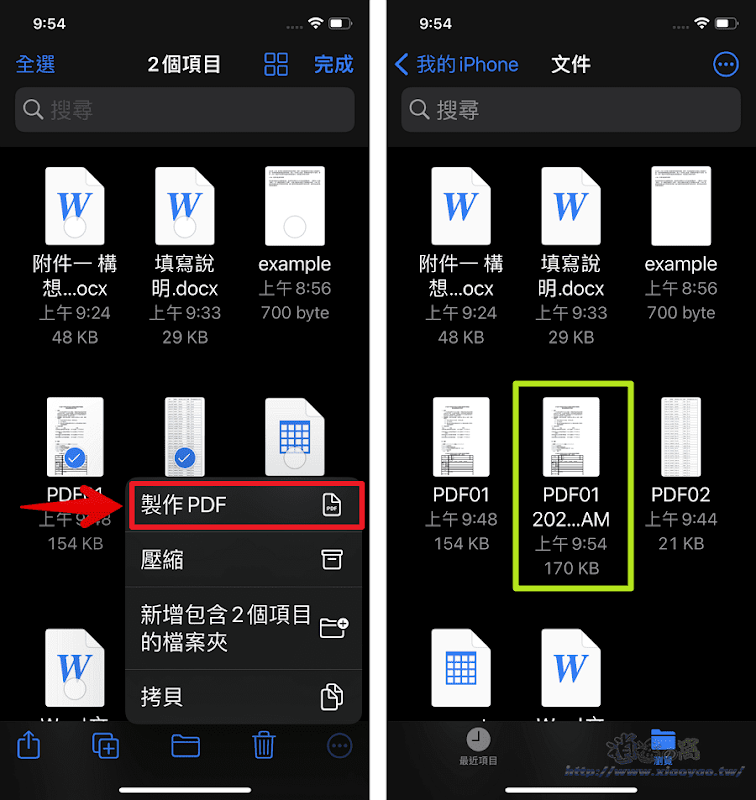
8. 製作 PDF 功能也支援圖檔,可以同時勾選 PDF 和圖片產生新文件,或是將多張圖片轉換為 PDF 文件。

延伸閱讀:
0 留言