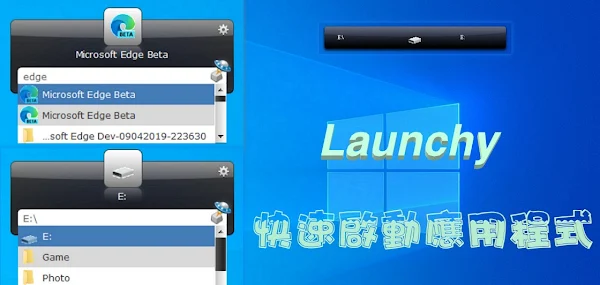
軟體介紹:
Launchy 是一款免費的開源軟體,能快速啟動電腦的應用程式和檔案,安裝後它會自動檢索開始功能表中的各個捷徑,輸入軟體名稱即可啟動程式,無須使用滑鼠點擊開始選單。打開 Launchy 會在背景執行,按下 Alt+Space (快捷鍵)呼叫主視窗,輸入關鍵字尋找並開啟應用程式,也能自訂目錄和添加檔案格式來建立索引數據,方便開啟免安裝版軟體以及圖片、音樂、影片等任意格式檔案,不用打開檔案總管尋找。
授權型式:免費
語言介面:簡體
作業系統:Windows、Mac、Linux
官方網站:http://www.launchy.net/
軟體下載:【Windows】【MacOS】【Linux】
(2020/01/10:軟體更新 2.6 版-Beta2)
Launchy 使用教學:
開啟下載好的檔案執行安裝程序,過程持續下一步沒有附帶第三方軟體。
在第三步可以選擇安裝版或可攜版,如果點選可攜版要手動建立索引數據。

打開 Launchy 輸入關鍵字會列出符合的項目,剛好是第一個的話直接按下 Enter 或點選開啟應用程式。

執行一項操作(開啟應用程式)後 Launchy 自動隱藏,按下 Alt+Space(空白鍵)顯示也能右鍵點擊系統工具列圖示,不使用時按 Esc 鍵隱藏。

選擇 Launchy 安裝版會自動找出已安裝的應用程式並建立索引數據,想要開啟免安裝版軟體,打開「選項」手動建立索引數據,就能輸入關鍵字來開啟軟體。
打開「選項」→「目錄」先新增資料夾路徑,勾選包含可執行檔、目錄再點擊「掃描目錄」。

掃描完成後輸入關鍵字就能找到免安裝版軟體的執行檔和目錄。

如果覺得輸入完整關鍵字太過麻煩,也能自訂簡短關鍵字來開啟指定軟體,例如電腦有 Chrome、Edge 兩款瀏覽器,可設定輸入 b1 開啟 Chrome,當輸入 b2 則是 Edge。
打開「選項」→「插件」點選左側欄的「Runner」,按下新增(+)後 Name 輸入自訂關鍵字,Program 指向軟體執行檔路徑。
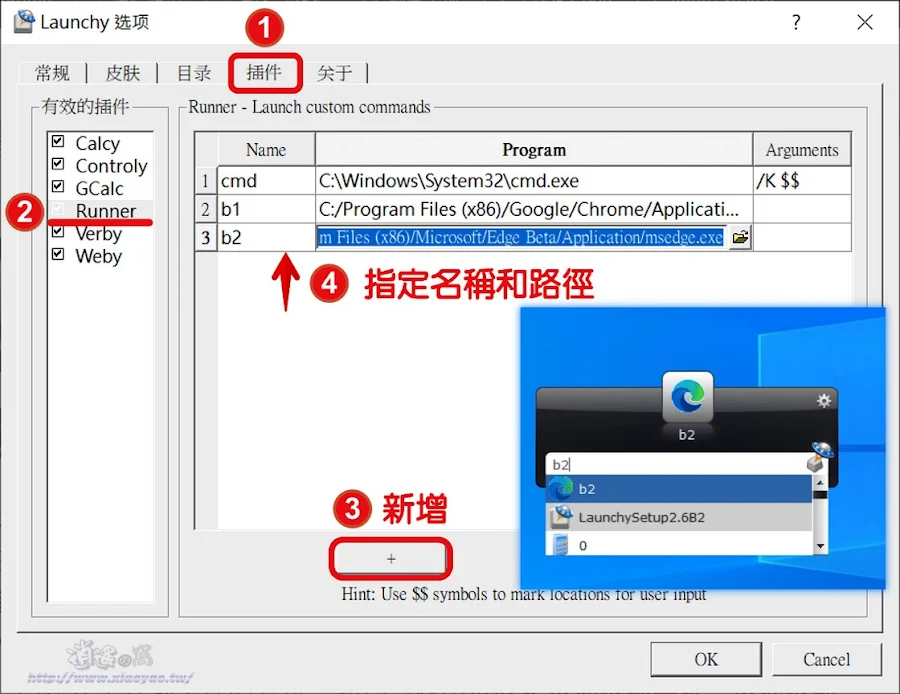
使用 Launchy 除了快速開啟應用程式,還能添加檔案類型方便快速開啟圖片、音樂、影片檔案,不用從檔案總管逐一點擊資料夾。
先在「目錄」新增資料夾路徑,右側欄點擊新增(+)然後輸入「*.副檔名」再點擊「掃描目錄」,就能透過 Launchy 搜尋並開啟任何檔案。
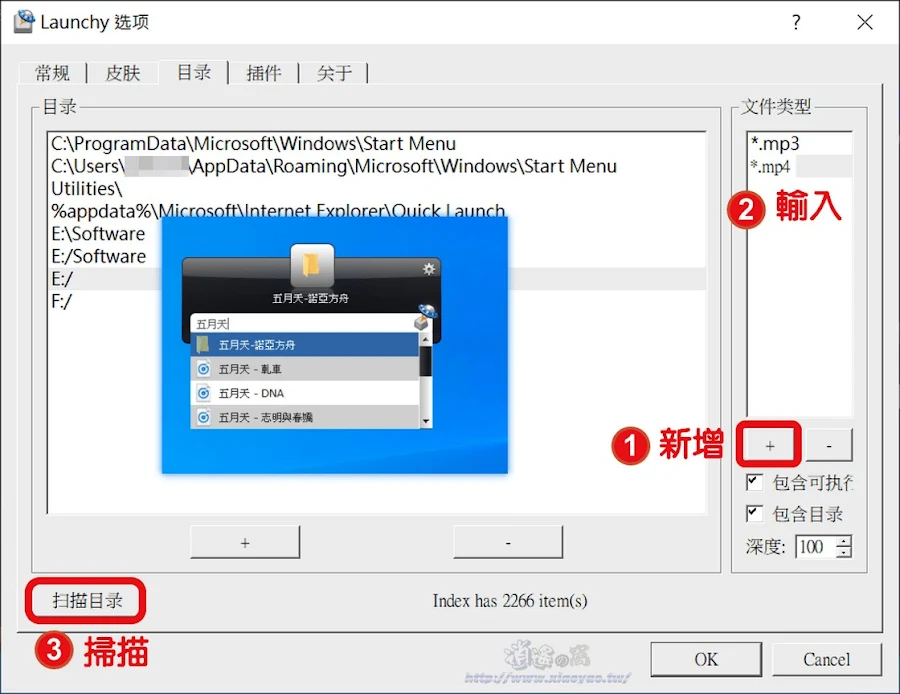
0 留言