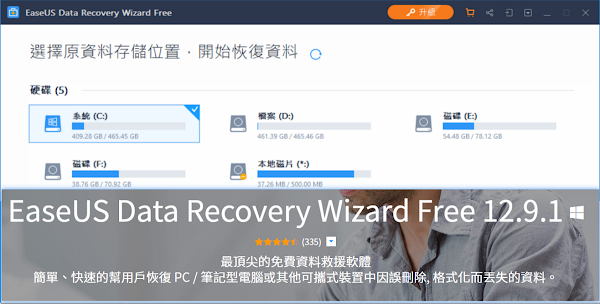
軟體介紹:
EaseUS Data Recovery Wizard 能從電腦硬碟 、USB隨身碟 、記憶卡、數位相機等多種儲存裝置找回遺失的檔案,當發生錯誤刪除、格式化、系統當機等情況導致檔案不見,不管哪種原因都有機會復原已消失的檔案,支援文書、圖片、影片、音頻等超過千種檔案類型。操作簡單不需要專業技巧,打開軟體後選擇原資料儲存位置進行掃描,在掃描過程就能預覽檔案,透過篩選輕鬆找到正確的檔案類型,勾選要復原的檔案並選擇儲存位置就完成。
軟體性質:資料救援
授權型式:免費(有限制)/付費
語言介面:繁體
作業系統:Windows、Mac
官方網站:https://tw.easeus.com/
軟體下載:【Windows】【MacOS】
Data Recovery Wizard 使用說明:
軟體下載後先執行安裝,按下「立即安裝」自動完成。
每次開啟 EaseUS Data Recovery Wizard 都會讀取磁碟資訊,先選擇原資料存儲位置(磁碟機或資料夾),按下「掃描」開始恢復資料,若要從 USB、記憶卡恢復檔案,先將儲存裝置連接電腦就能選取。

開始掃描會先找出被刪除或從垃圾桶清空的檔案,接著執行深度掃描搜索儲存裝置的整個資料區域,所花的時間會比較多,下方會顯示剩餘時間可隨時暫停或停止。

在掃描過程就能查看檔案,點擊「篩選」可以指定要查看的檔案類型,例如:視頻。

點選「視頻」左側欄會顯示所有已找到的影片檔,同時自動以檔案格式分類,有確定要找的影片格式(如 MP4),點選資料夾(MP4 Multimedia file)就能預覽檔案。

要恢復不小心刪除的照片,「篩選」→「圖像」後再按下「更多檔案」,還能從拍攝照片的裝置廠牌來過濾圖片。
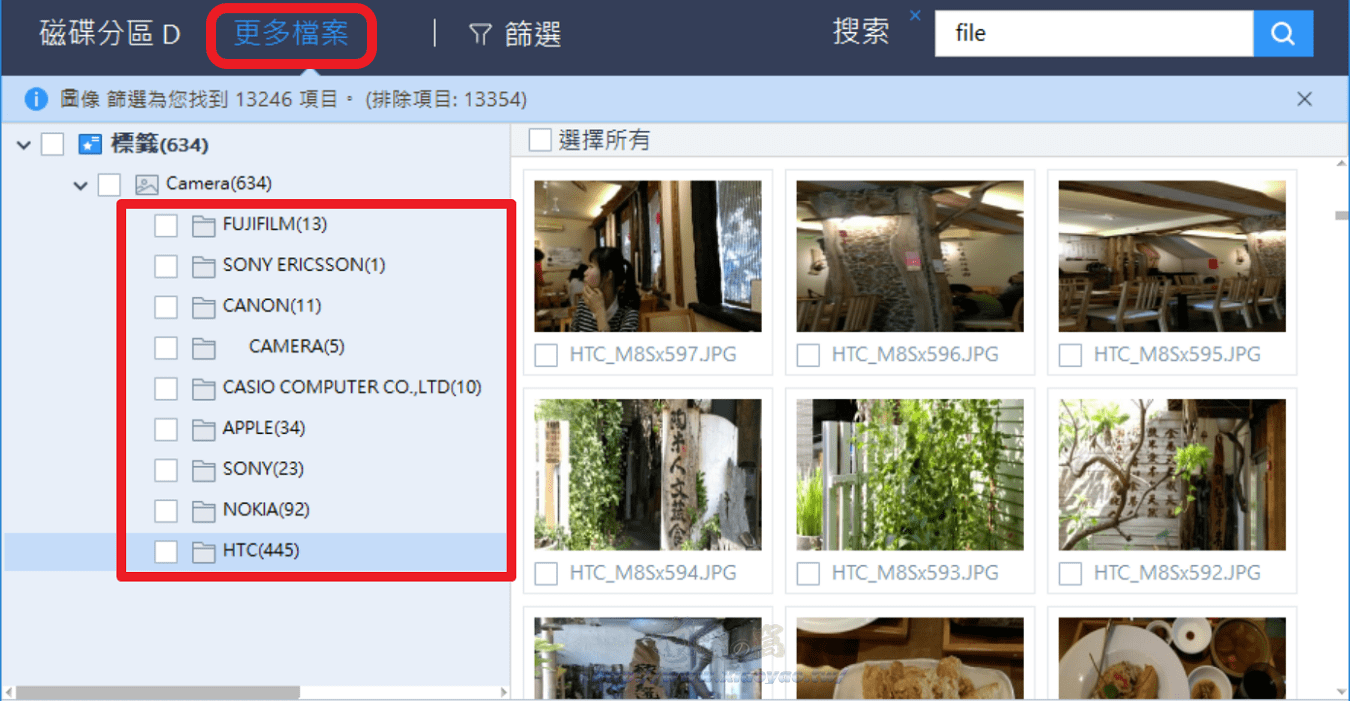
軟體還在掃描時想要恢復檔案可能會不完整。

如果確定已經找到檔案不需要繼續掃描,先按下「停止鍵」終止掃描,讓軟體整理已掃描的檔案。
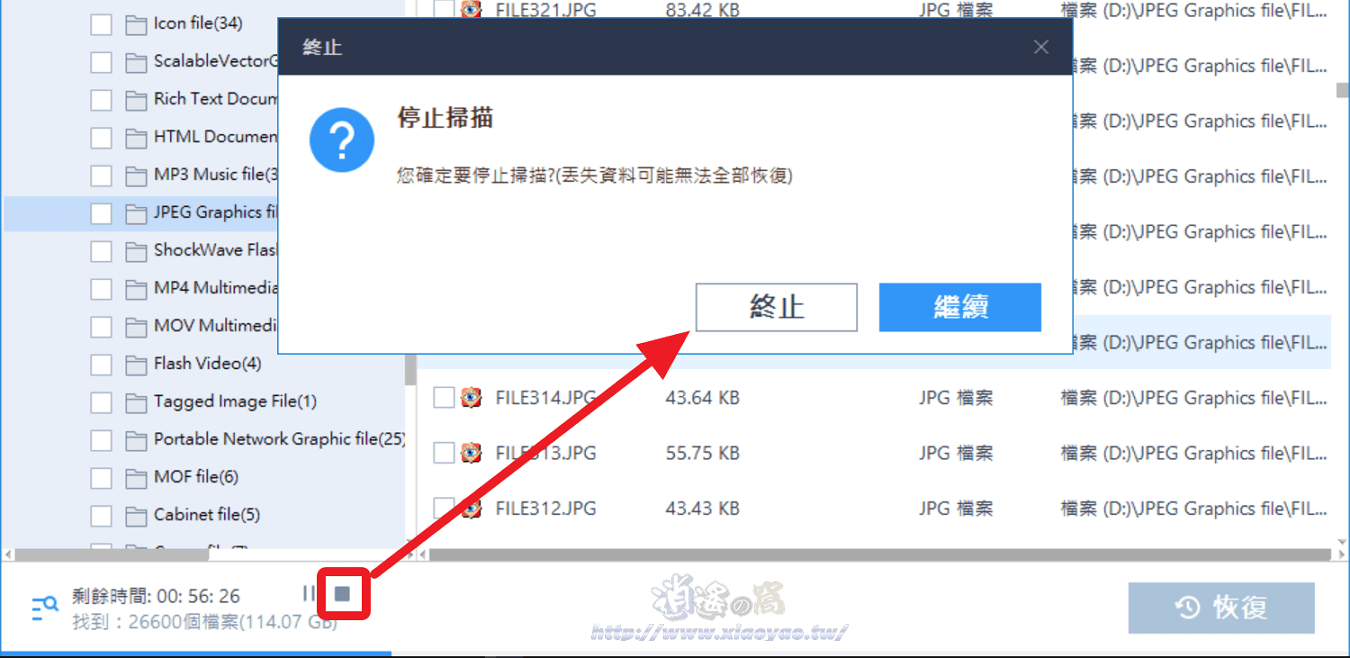
接著勾選檔案按下「恢復」選擇復原檔案要儲存的位置。
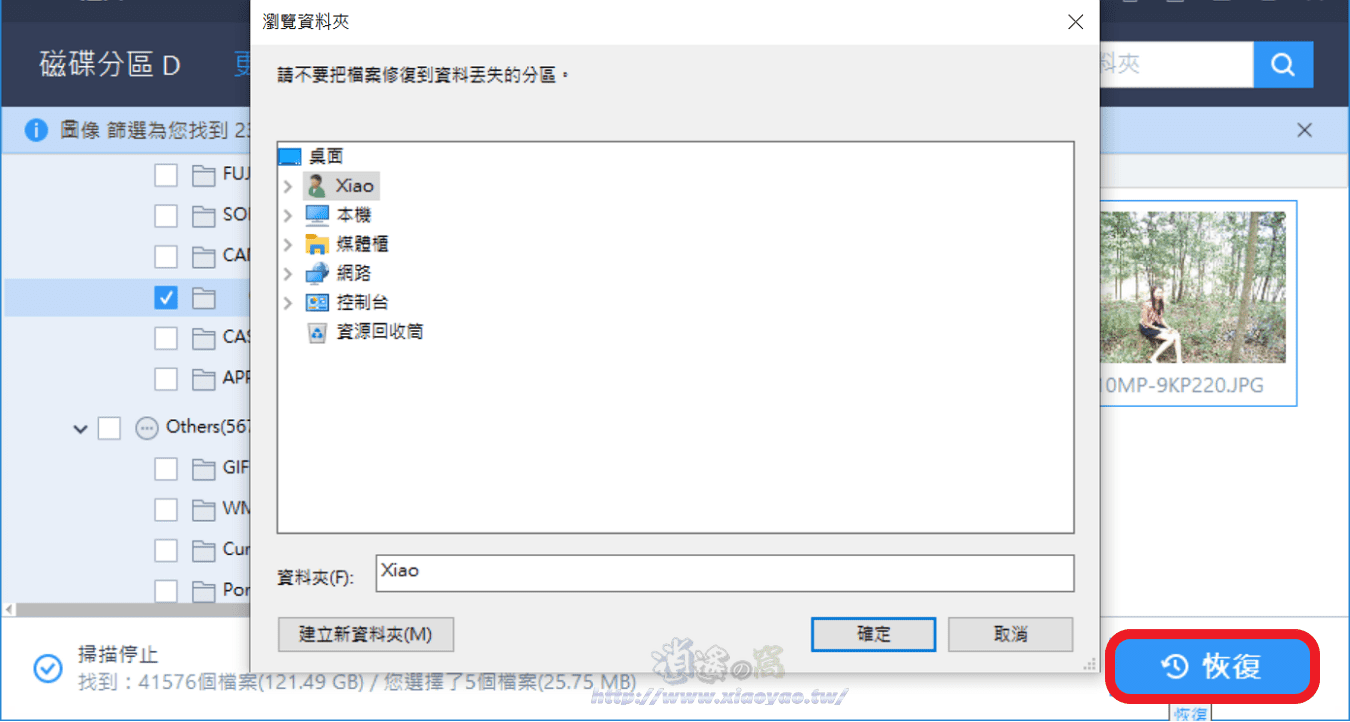
跳出「恢復完成」遺失的檔案就儲存在指定位置。
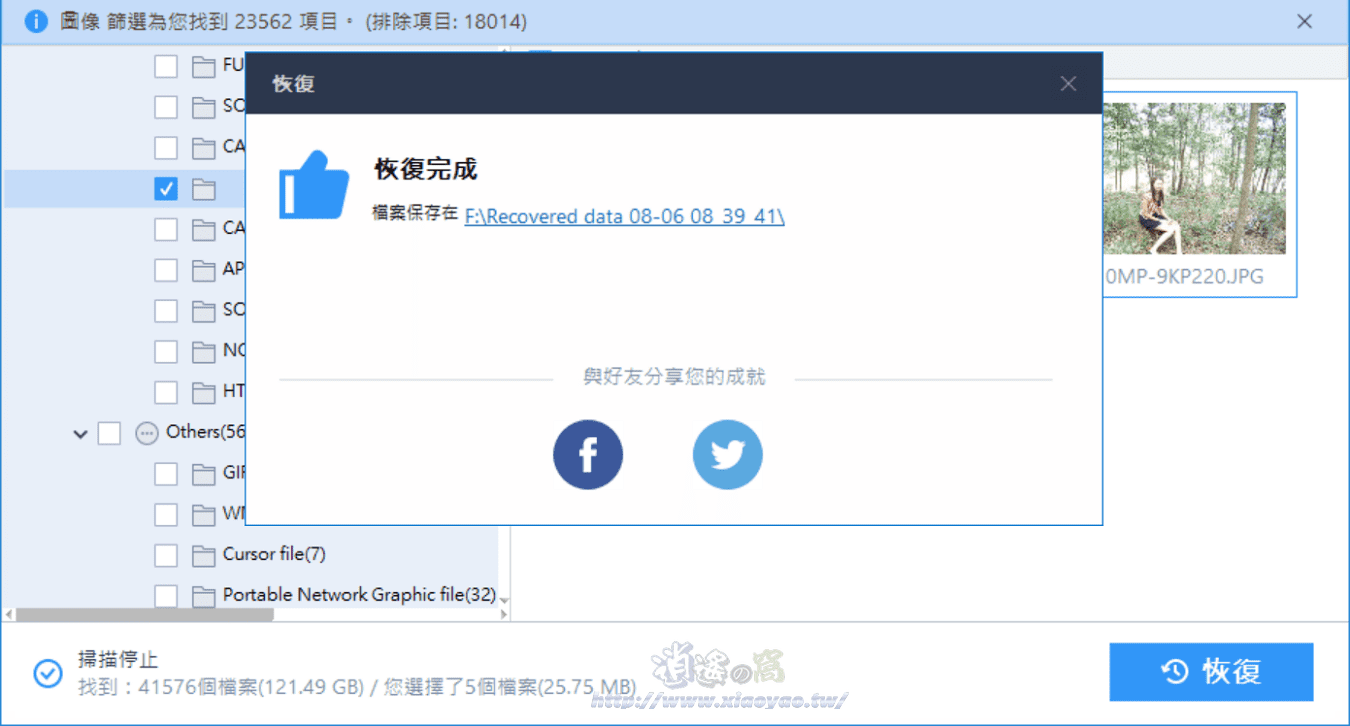
返回主畫面或退出軟體時會詢問是否保存掃描結果,下次要從相同位置恢復檔案不必再掃描。

使用心得:
EaseUS Data Recovery Wizard 檔案救援確實好用,實際操作找到不少年代久遠的檔案,如果檔案刪除不久使用它恢復成功率相當高,篩選和預覽方便找到正確檔案,加上操作簡單自己就能找回遺失檔案。
雖然方便好用卻非完全免費,有免費版和付費版,兩者檔案救援的功能相同,差別在於可以恢復的數據量以及後續升級,免費版僅能恢復 2GB 容量,不過其實只有 500MB,另外 1.5GB 需要分享軟體到社群網站才能獲得。建議先試用免費版功能是否符合需求,有需要的話再考慮購買升級版。
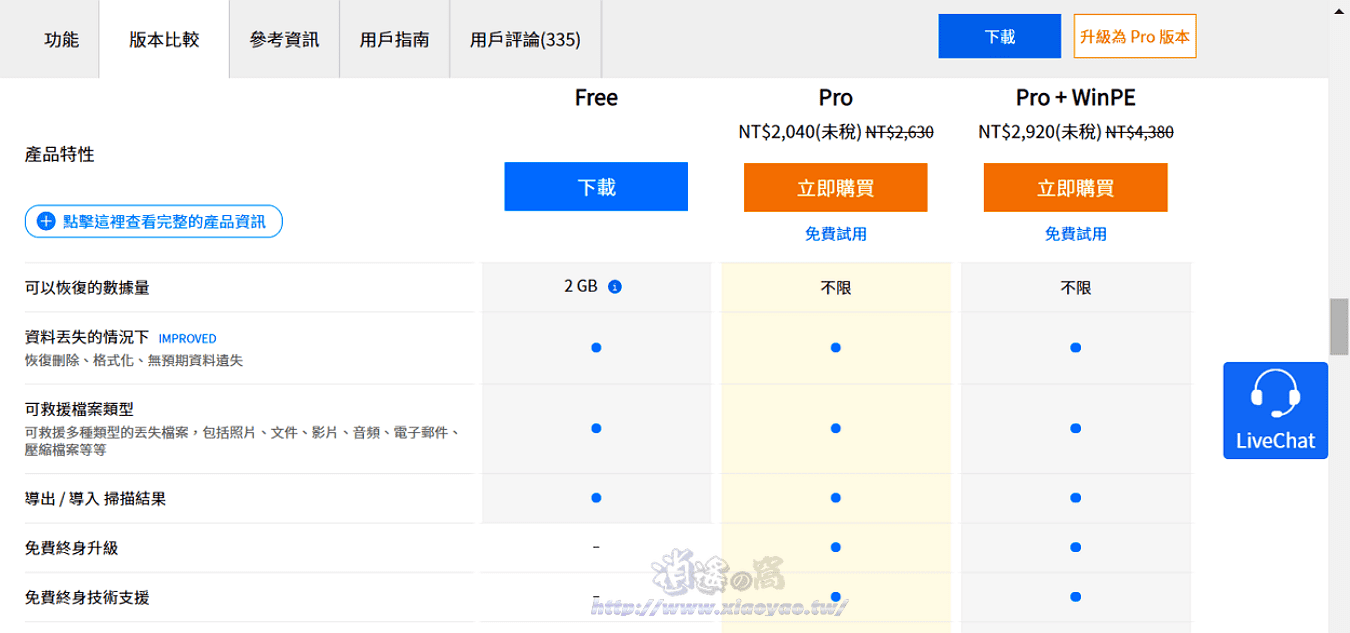
0 留言