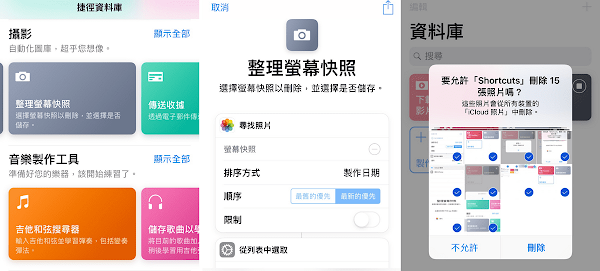
上一篇「捷徑」文章是分享下載 YouTube 影片,腳本是從網路取得,官方也提供許多實用的捷徑腳本,打開 APP 並點選「捷徑資料庫」就能找到整理螢幕快照腳本,還能修改動作讓它更快速刪除 iPhone 螢幕快照。
腳本連結:整理螢幕快照
使用說明:
在捷徑 APP 點選官方的「捷徑資料庫」,攝影標籤可以找到「整理螢幕快照」,按下「取得捷徑」加入 APP。
先點擊「整理螢幕快照」看它如何執行,第一:開啟螢幕快照所有圖片讓你手動選取。
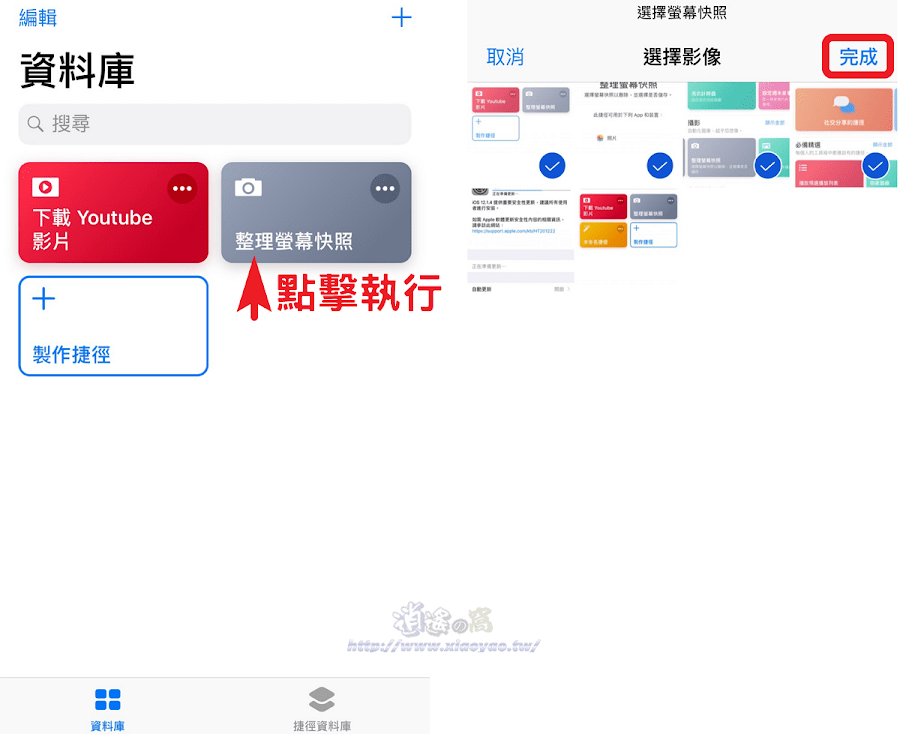
第二:詢問是否儲存螢幕快照,選擇「是」先將截圖合成壓縮檔儲存再繼續,「否」不儲存繼續下一步,「取消」中斷執行。

第三:點擊「刪除」允許刪除螢幕快照,最後顯示確認視窗按下「好」關閉。

使用「整理螢幕快照」捷徑對比打開「照片」手動刪除確實更方便,但執行的步驟似乎多了些。如果想直接刪除不需要詢問儲存,或是能自動選取所有圖片,甚至不要最後的確認視窗,可以嗎?當然可以,「捷徑」APP 就是讓用戶自訂執行捷徑的,就將官方版捷徑改成符合上述動作。
點擊捷徑的功能鍵(…)就能編輯執行動作,先將「選擇所有初始項目」開啟,就能自動選取所有螢幕快照。
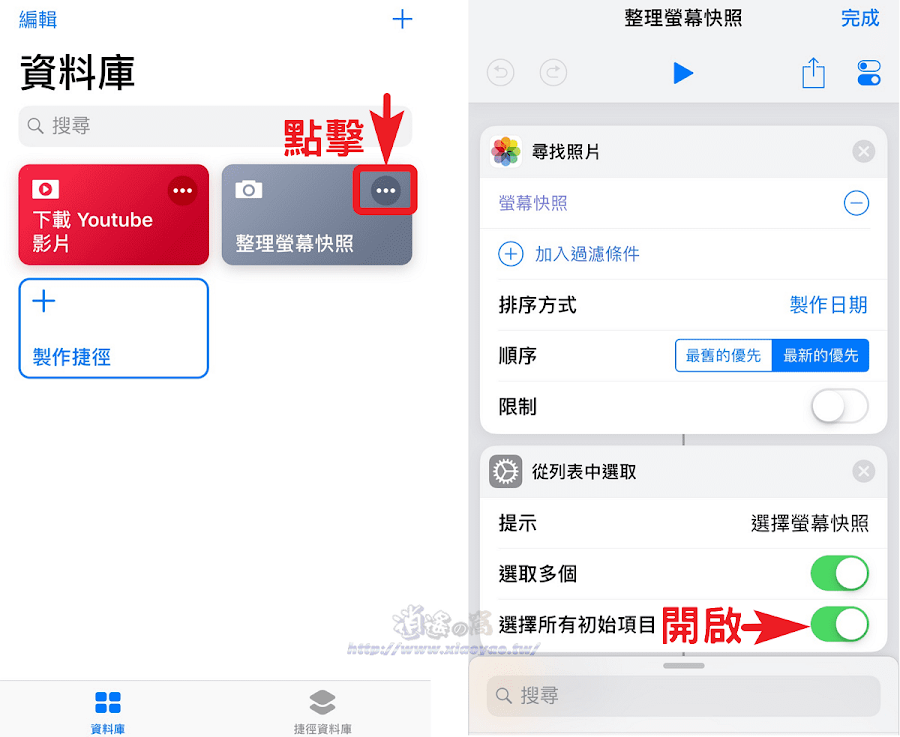
接著往下滑動,不需要儲存檔案就將「從選單中選擇」刪除,並同時刪除裡面 4 個動作。

最後一個動作「顯示提示」也刪除,點擊右上角「完成」返回主畫面,再次執行捷徑。
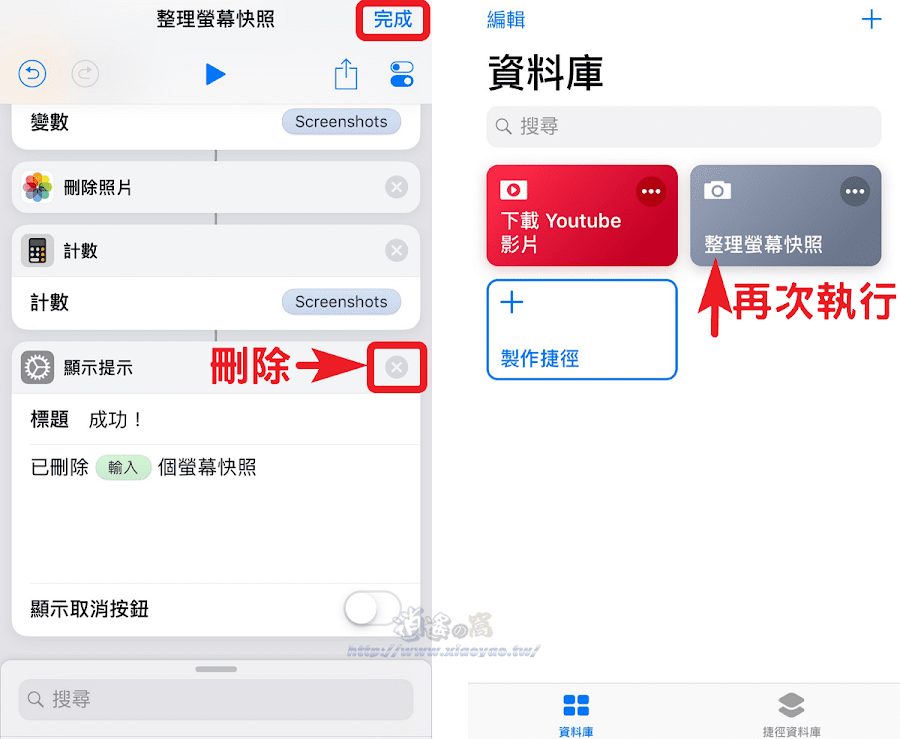
「整理螢幕快照」就變成兩個動作,第一:自動選取所有快照只需點擊「完成」,不想刪除的照片可手動取消勾選。第二:按下「刪除」,就連確認視窗都省下更快速。

使用心得:
「捷徑」APP 可以儲存多個捷徑,將修改後的捷徑重新命名做為區別,當需要先儲存再刪除就執行官方版。不小心刪除螢幕快照也沒關係,只要不超過時間,都能從「照片」的「最近刪除」復原。
0 留言