
LINE 電腦版支援 Windows、Mac 系統,啟動軟體並登入帳號,即可傳送文字訊息、語音/視訊聊天,目前有帳號密碼、掃描條碼和智慧手機登入(生物辨識)三種方式,每部電腦只允許登入一個 LINE 帳號,在 Chrome、Edge 瀏覽器中添加擴充功能,就能同時操作不同的 LINE 帳號。
作業系統:Windows、Mac
官方網站:https://line.me/zh-hant/
軟體下載:【Windows】【MacOS】
(2024/03/26 軟體更新 8.7.0.3302 版本)
一、如何在 LINE 電腦版登入帳號?
1、登入畫面
啟動 LINE 電腦版可選擇行動條碼、電子郵件帳號&密碼、智慧手機登入三種方式。
2、使用行動條碼登入
三種登入方法以掃描條碼最為簡單快速,在手機打開 LINE App 的條碼掃描器,對準電腦版顯示的 QR 圖碼,掃描成功就能登入帳號。
為了確保帳號安全性,第一次在 LINE 電腦版登入帳號需要進行認證,電腦軟體會顯示一組四位數代碼,同時手機 LINE App 會看到用戶確認畫面。(只需認證一次)

手機輸入正確代碼通過認證,就能在 LINE 電腦版看到帳戶資料(好友、聊天室)。

3、使用電子郵件帳號/密碼登入
先確認手機的 LINE「設定>我的帳號」已經綁定電子郵件帳號並設定密碼,才能在 LINE 電腦版輸入帳號&密碼,按下「登入」。
第一次使用電子郵件帳號/密碼登入同樣會有認證步驟,要在手機上輸入電腦顯示的六位數代碼。

4、使用智慧手機登入
這種方式必須要在手機 LINE App 開啟生物辨識功能,請閱讀這篇文章有詳細說明。
在 LINE 電腦版登入帳號後,就可以開始與人聊天傳送訊息,系統會自動同步所有資料,包括好友/群組清單、聊天對話紀錄、已購買的貼圖、KEEP 儲存空間等資料。
LINE 電腦版功能介紹:
LINE 會議室:免入群組,透過連結加入視訊會議
電腦版粗/斜體文字,OCR辨識、翻譯訊息、掃條碼
LINE 電腦版螢幕截圖功能:手繪標記、影片轉GIF
LINE Share 快速將網頁資訊傳至聊天室和Keep空間
LINE 電腦版一次打包下載聊天室和相簿所有圖片
二、LINE 電腦版操作介面
電腦版介面最左側選單有好友、聊天、貼文串、服務、截圖功能、Keep 和設定,中間則是好友或聊天室列表,右側為聊天室可以切換個別視窗開啟。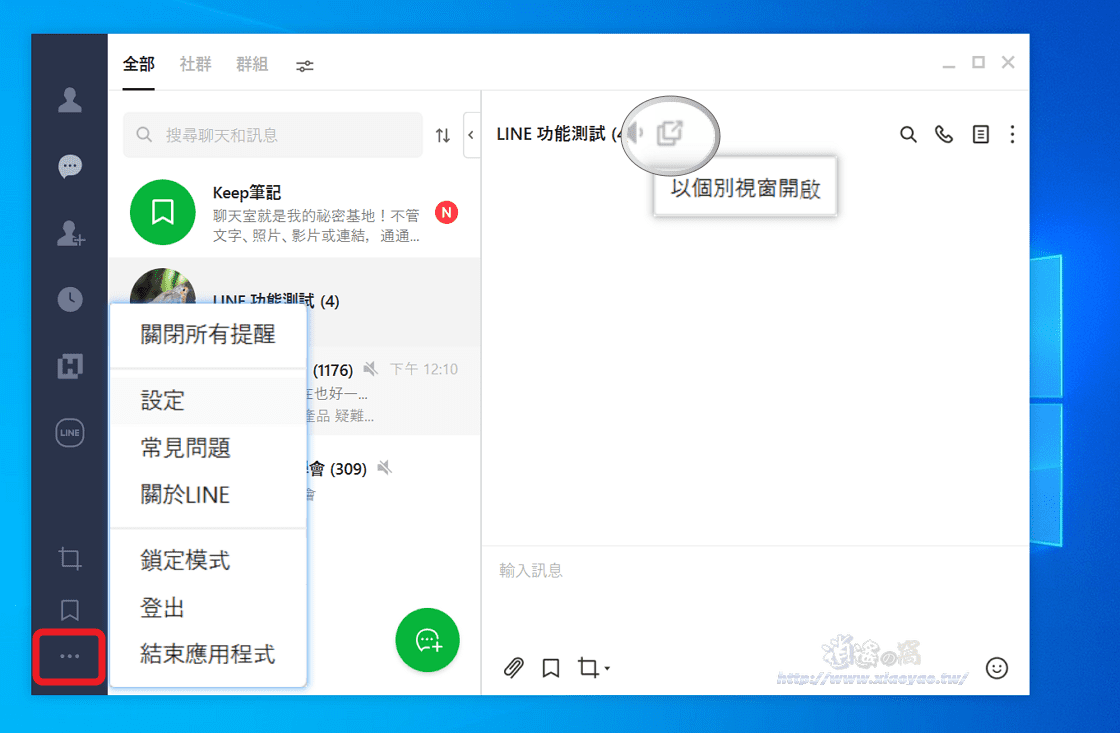
聊天室右上角有視訊/語音通話、記事本和功能鍵(三點),可檢視聊天室內的所有照片、影片、連結、檔案,以及固定畫面、儲存聊天等功能。

想要傳送貼圖點擊聊天室右下角圖示,已經購買的貼圖也能在電腦版使用,可以選擇單獨下載或一鍵下載全部。
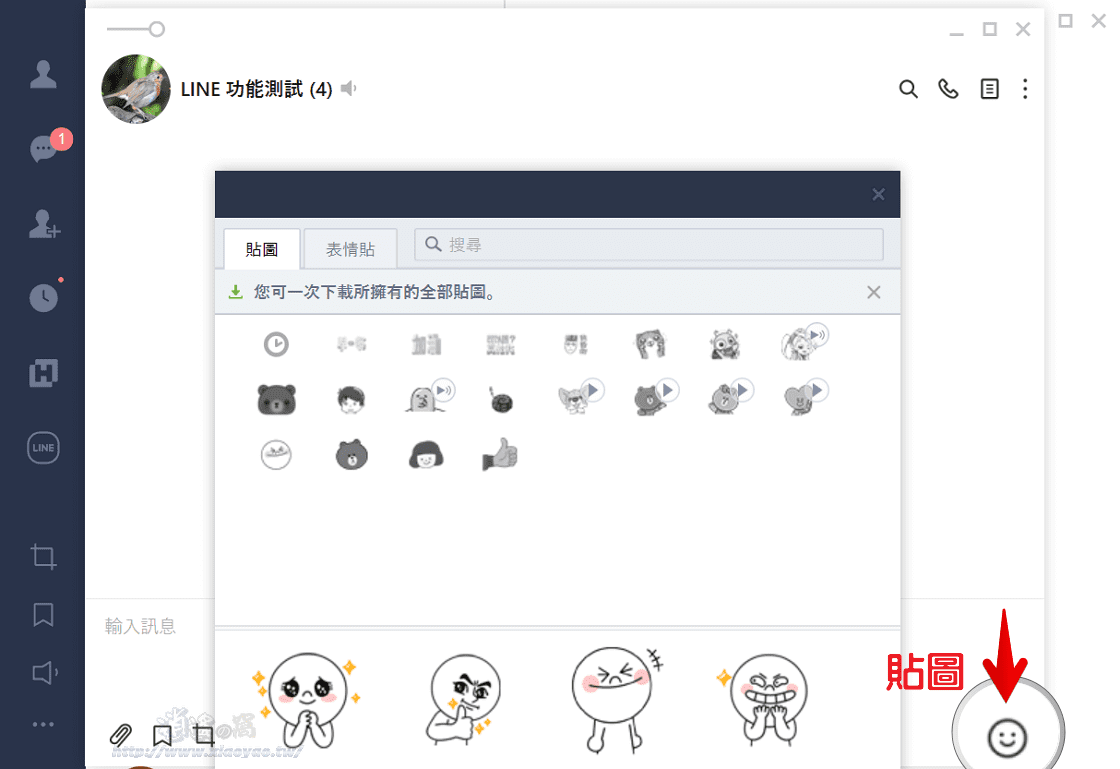
打開 LINE「設定」可以更換軟體介面字體,以及調整各項功能。

補充:
LINE 手機版限定只能在一部手機上登入帳號,電腦版亦同,用戶可以在多部電腦上登入認證同一個 LINE 帳號,但無法同時間在兩部電腦上登入使用,假設A電腦已經登入 LINE 帳號,當B電腦登入相同帳號時,A電腦上的 LINE 帳號會被強制登出。



0 留言